# MySQL教程 - 2 环境搭建
在学习之前先讲解一下环境的搭建,因为我们使用的是 MySQL 数据库来讲解,所以介绍一下 MySQL 的安装。
MySQL 分为两个版本:
- 社区版,免费,MySQL不提供技术支持;
- 商业版,收费,官方提供技术支持。
我们下载社区版进行安装就可以了。
另外,因为 MySQL 的发展史,MySQL 一开始被 Sun 公司收购了,Sun 公司又被 Oracle 公司收购了,MySQL的创始人 Michael Widenius 怕 Oracle 把 MySQL 闭源,于是创建了 MySQL 的分支版本 MariaDB。
# 2.1 Windows安装
# 1 下载 MySQL
首先登录 MySQL 的官方网站:https://www.mysql.com/ ,找到社区版本的下载。
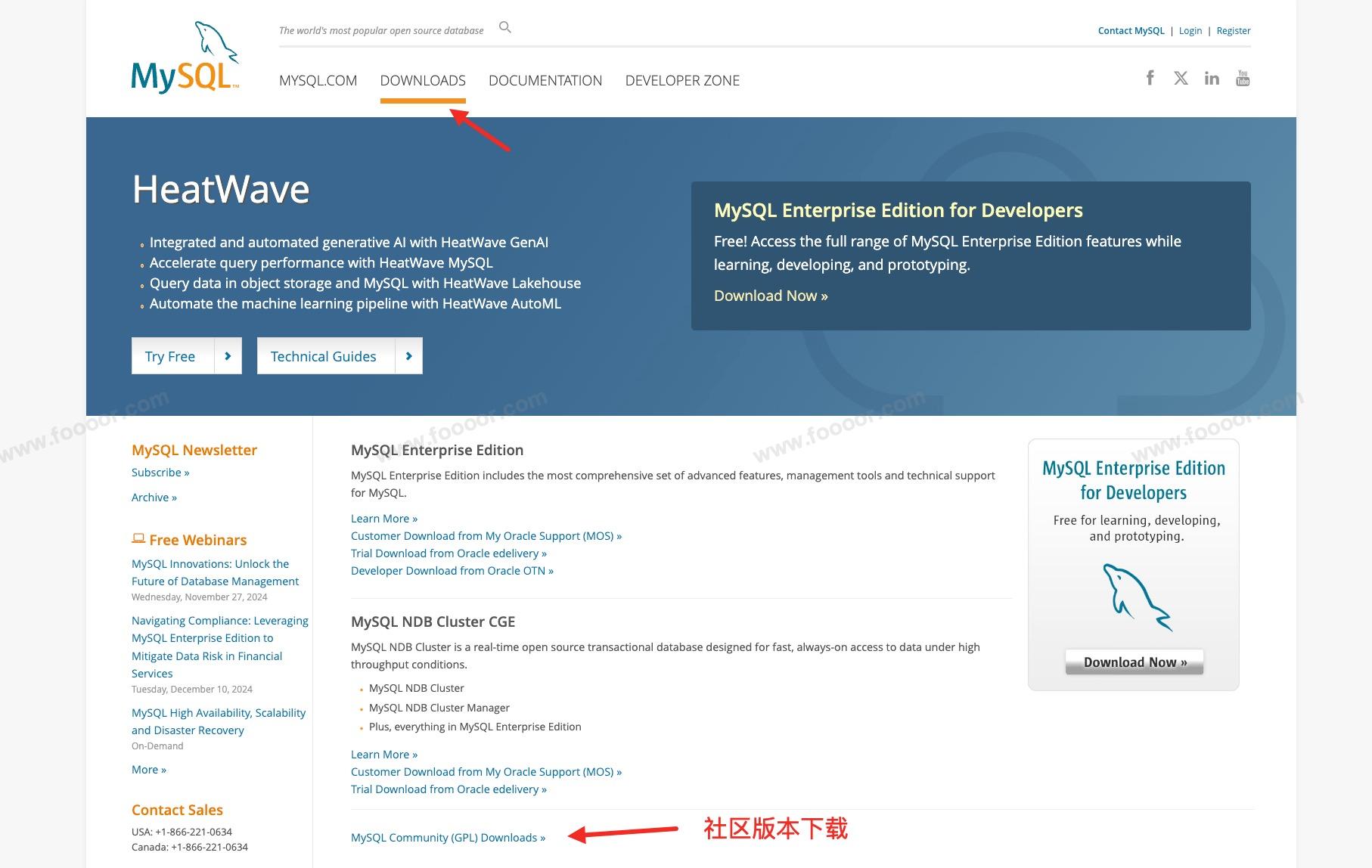
选择 MySQL Community Server (社区版服务端):
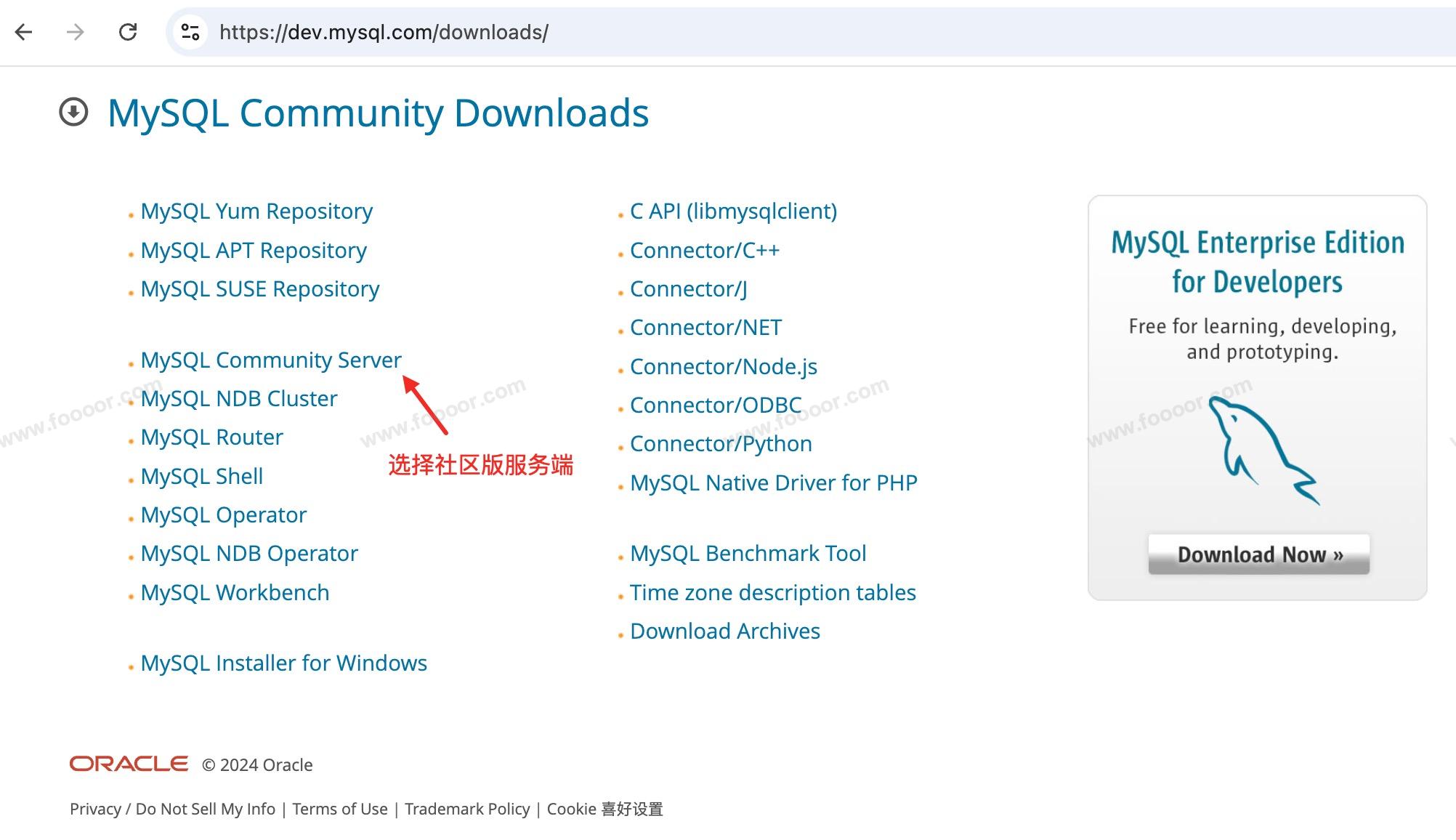
选择版本和系统,然后下载安装包,我这里选择 8.4.3:
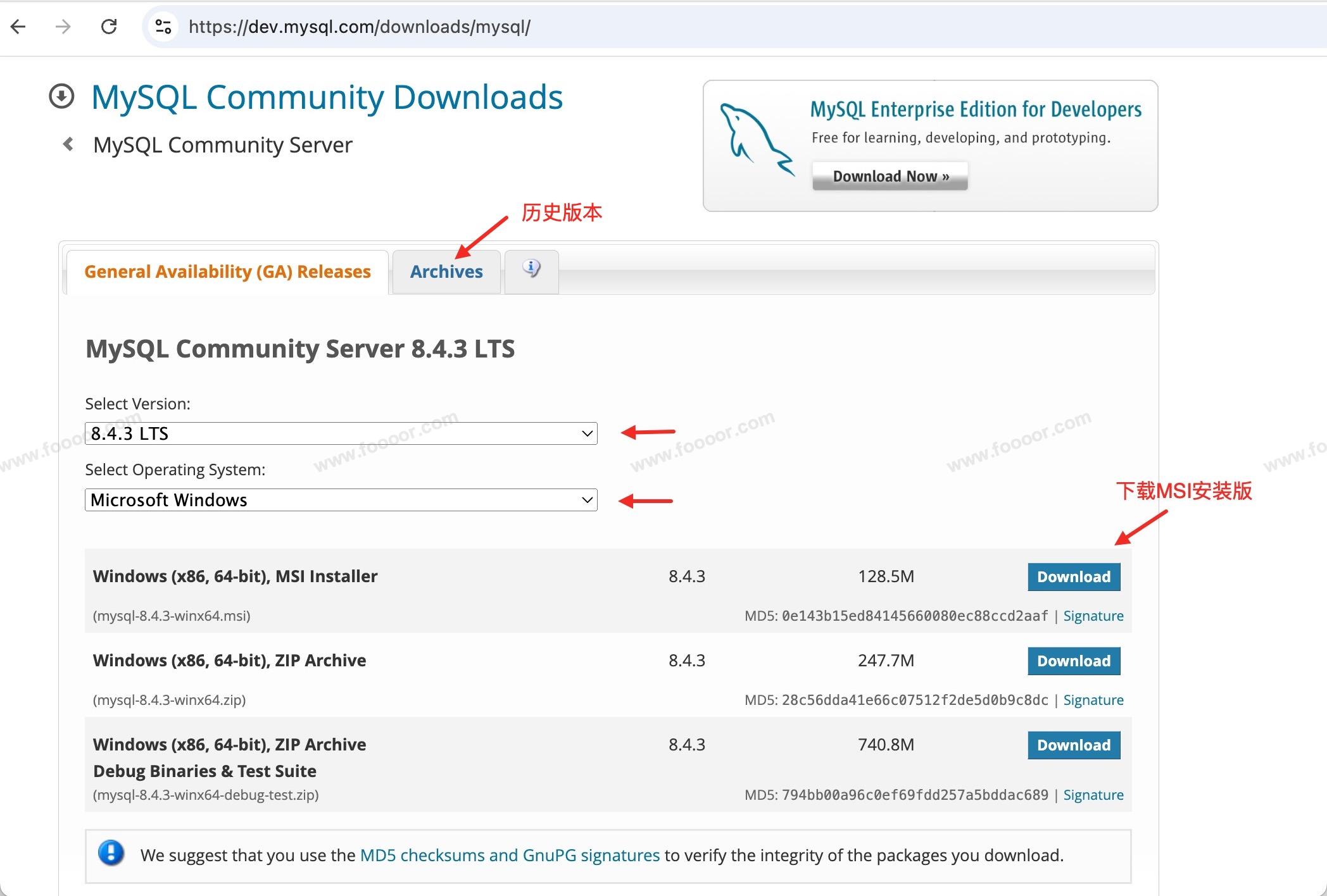
选择上面的 Archives 标签页,可以下载历史版本。
点击下载按钮,会进入到下面的页面,不登录,直接下载:
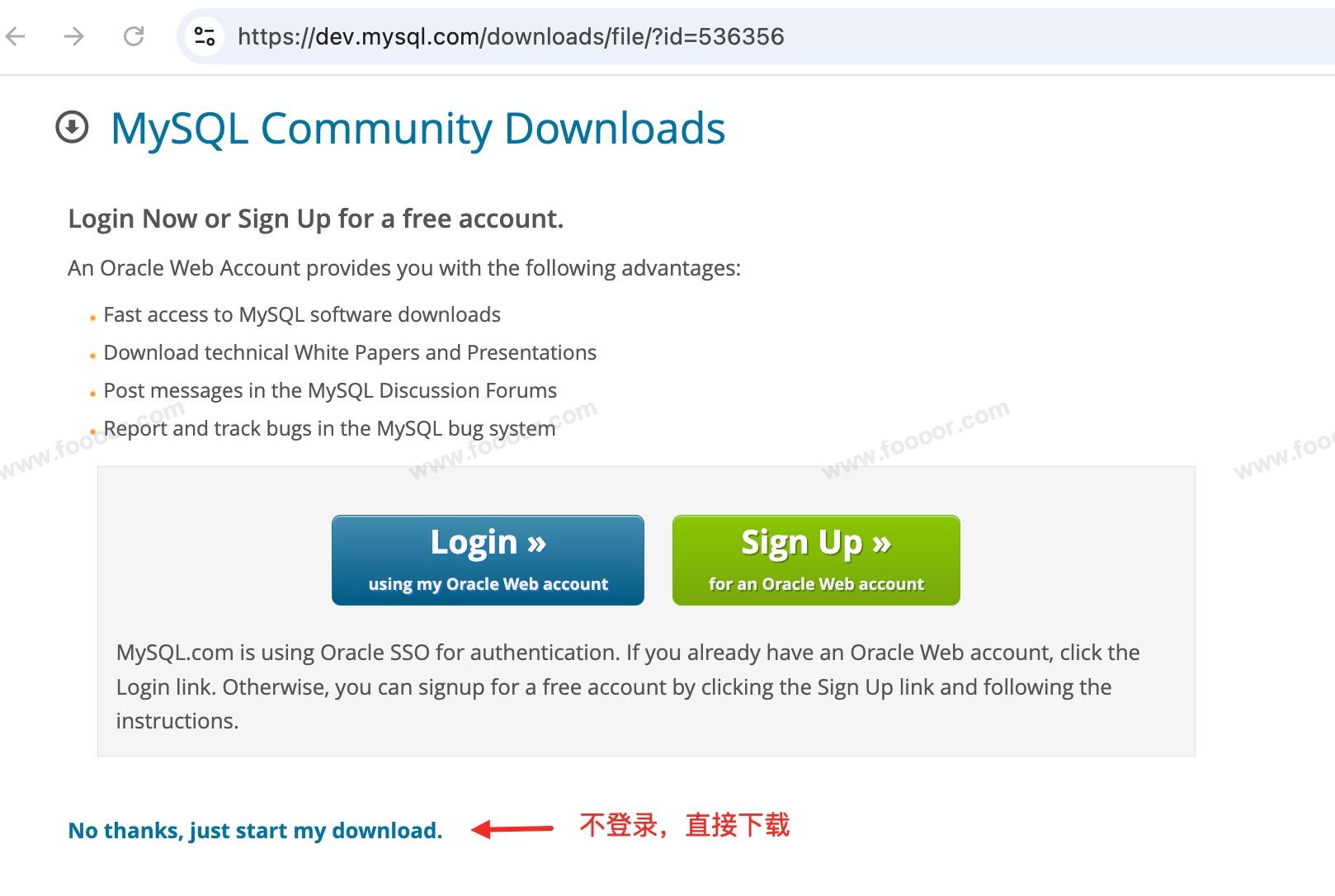
# 2 安装
安装也是比较简单的,基本上也是一路 Next。
下载完 *.msi 安装包,双击打开安装,然后 Next:
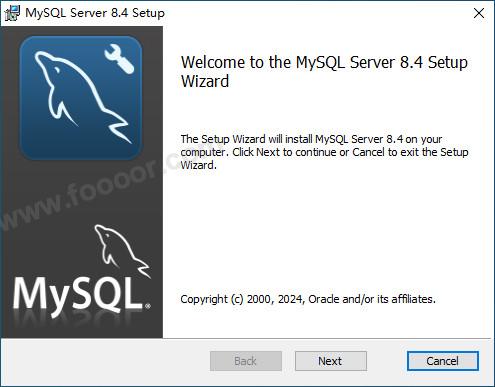
勾选同意协议,然后 Next:
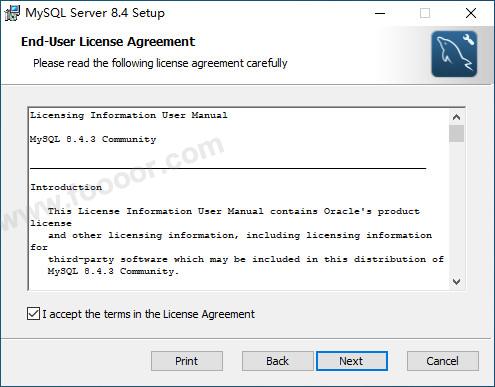
选择自定义安装,然后 Next:
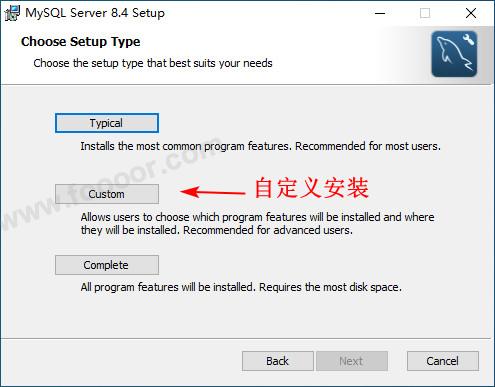
选择 MySQL 的安装目录,然后 Next,进行安装:
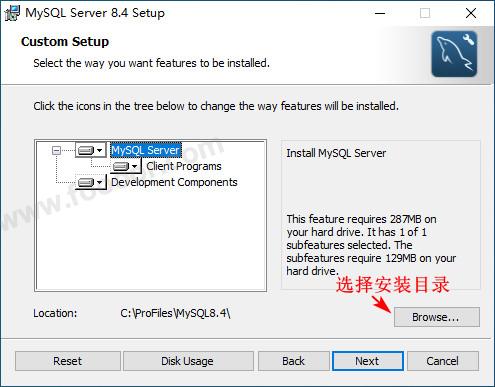
点击安装:
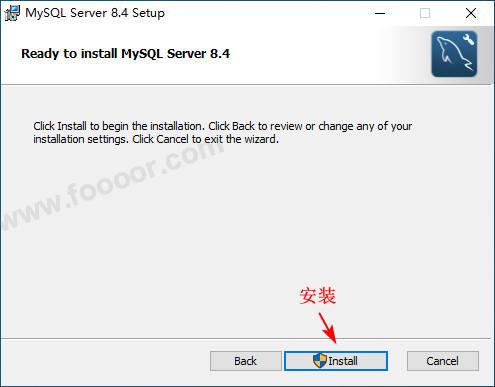
点击 Finish 安装完成,开始配置 MySQL :
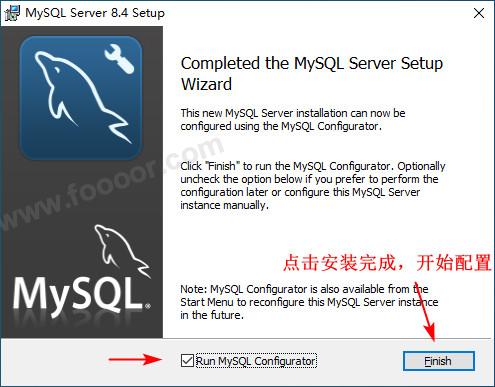
直接 Next,进行配置:
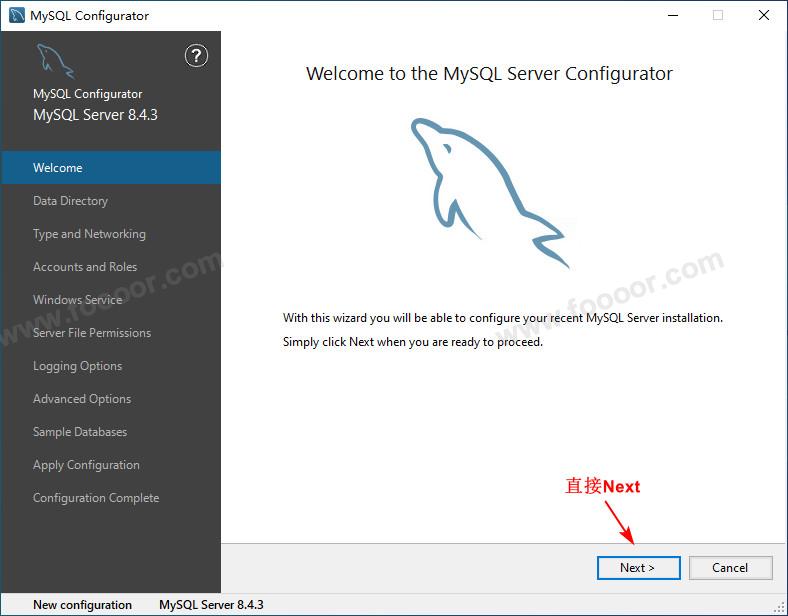
选择 MySQL 数据存放的目录,然后 Next:
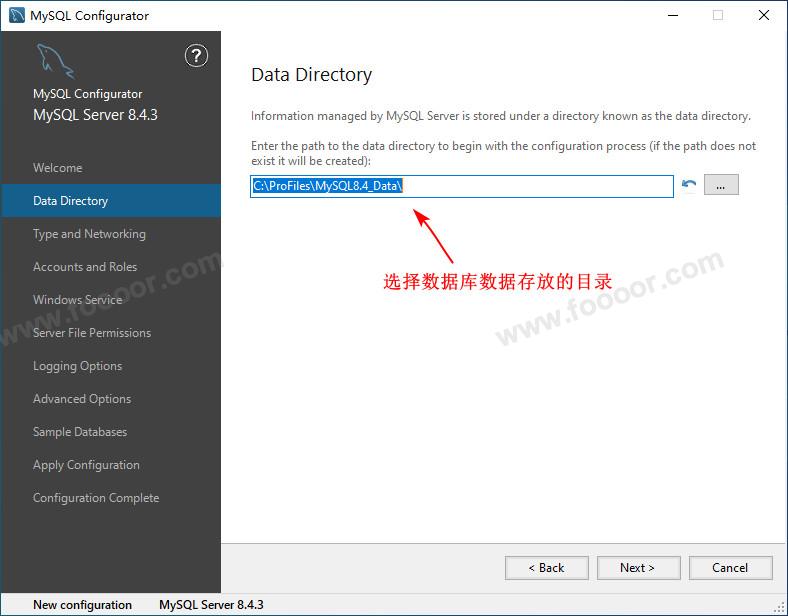
配置 MySQL 端口,默认3306 即可,然后 Next :
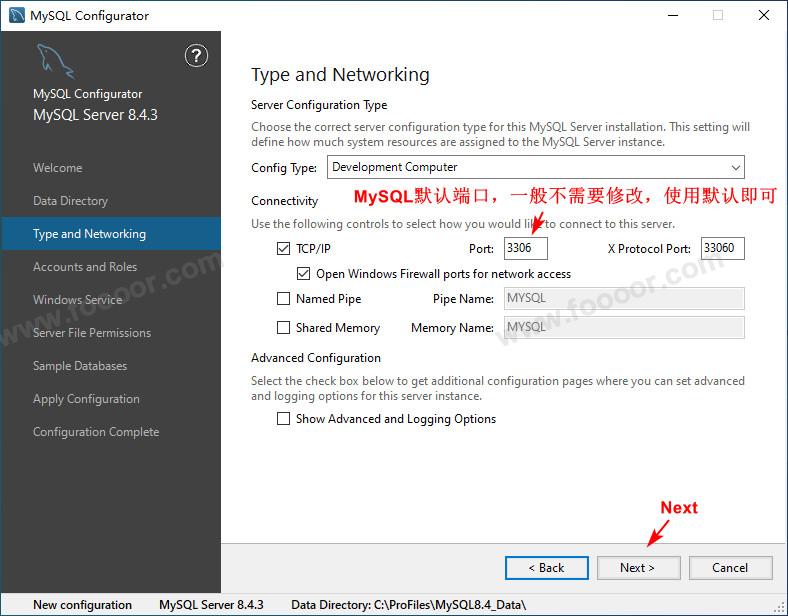
这里需要配置 root 账号的密码,自己设置即可。这里我设置为 123456,提示密码有点弱,没关系,继续 Next:
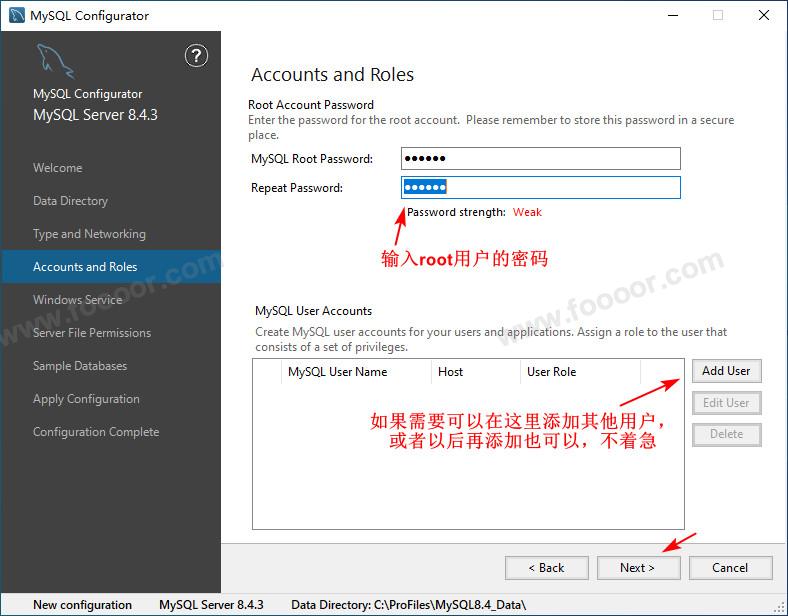
设置是设置在 Windows 系统中,MySQL 服务的服务名称,默认为 MySQL84 ,并设置了 MySQL 开机启动,一般也不需要修改,直接 Next :
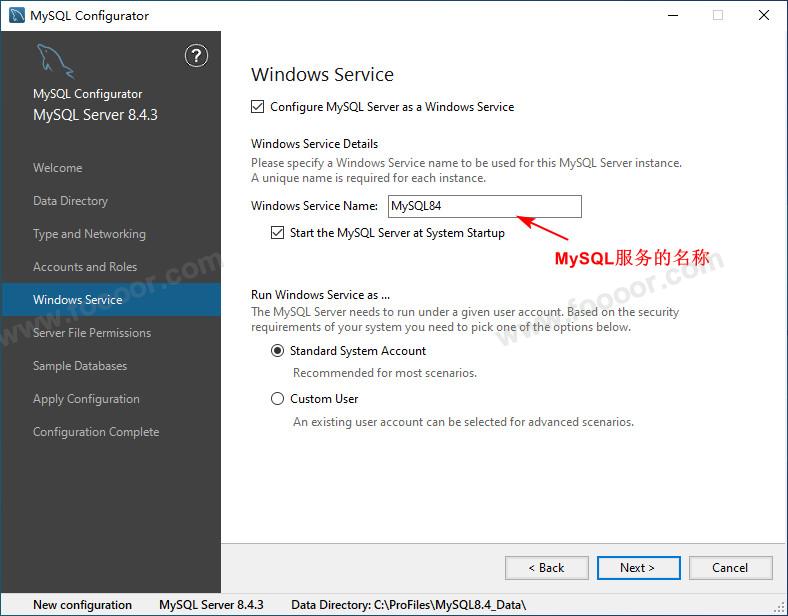
这里是授权,直接 Next:
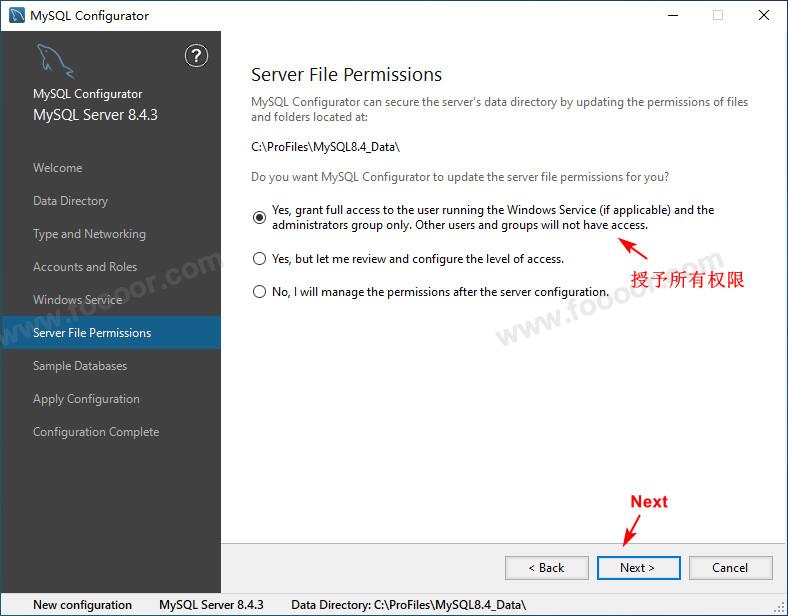
这里是帮助创建两个示例的数据库,没有这个必要,直接 Next :
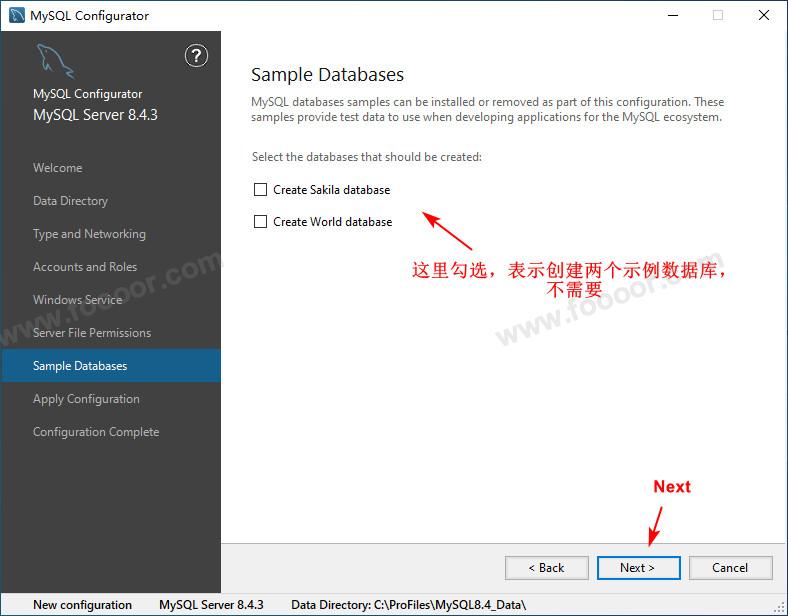
点击 Execute 进行配置,等待配置完成:
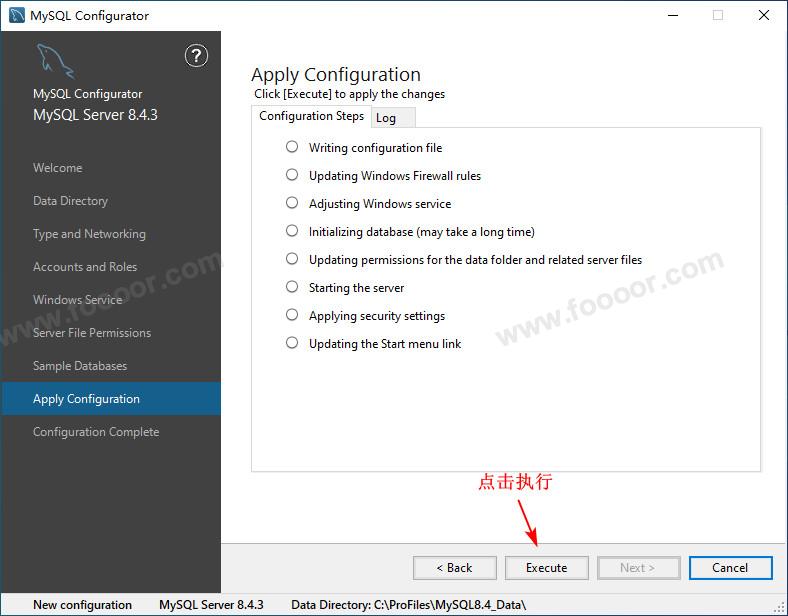
配置完成,继续 Next :
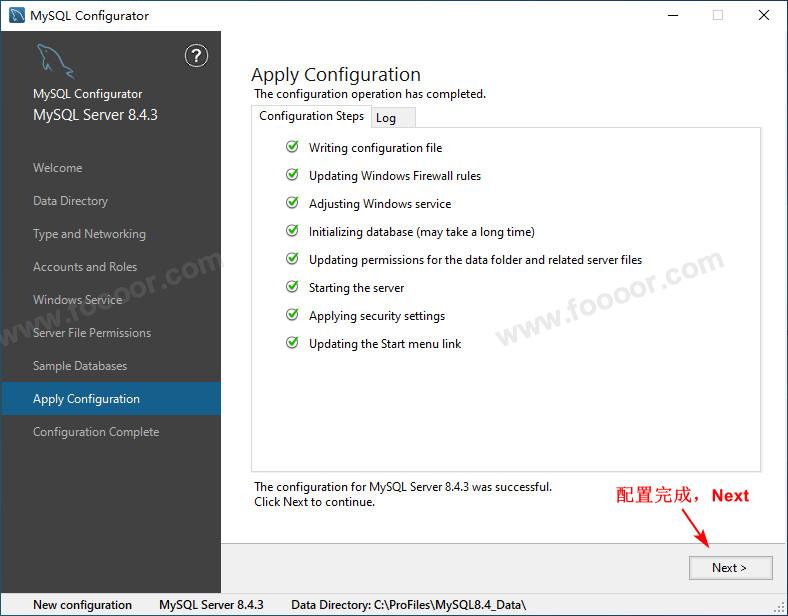
点击 Finish,安装和配置完成:

# 3 配置环境变量
打开命令行,输入mysql,提示不是内部命令,因为还没有配置环境变量,系统找不到。
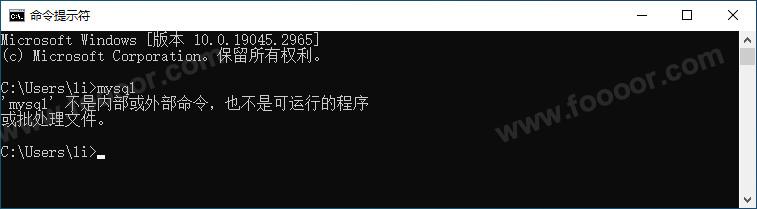
下面开始配置环境变量。
右键桌面的此电脑,选择属性:
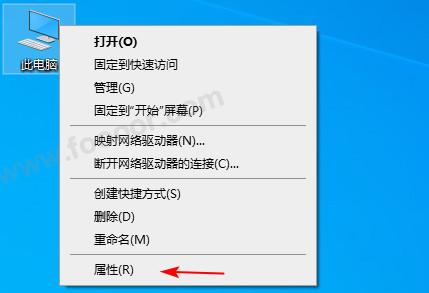
找到高级系统设置,Win版本不一样,可能有点出入,大差不差:
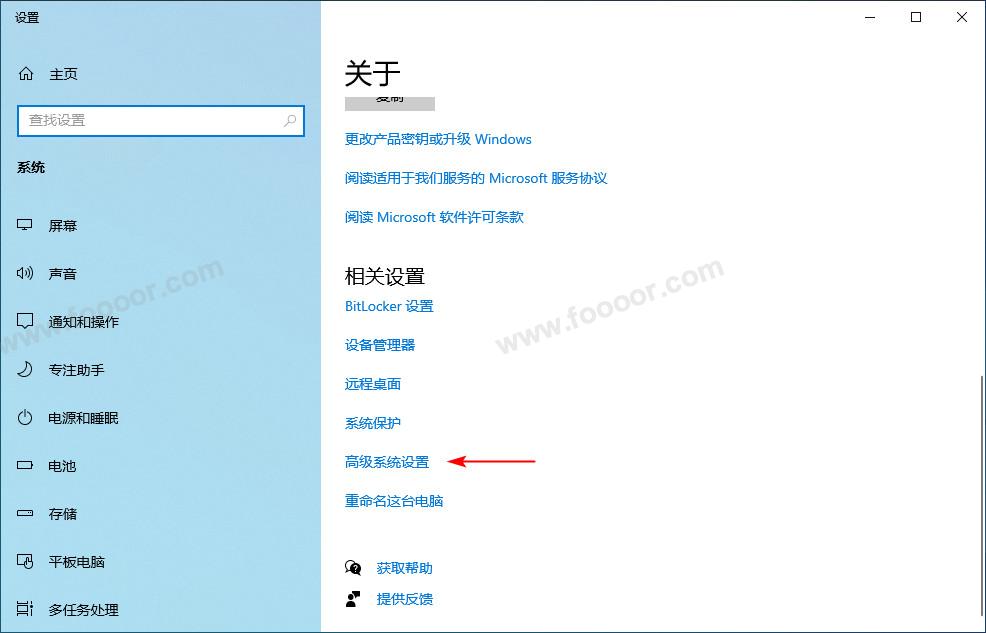
选择 高级 -> 环境变量 :
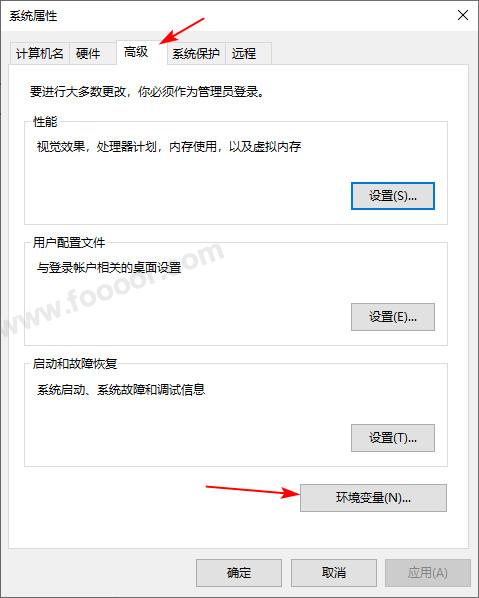
找到系统变量中的 Path 选项,点击编辑:
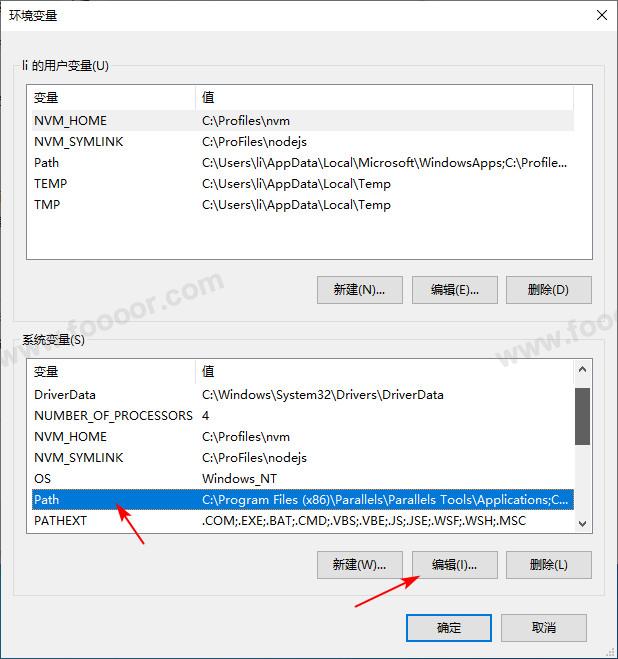
点击新建,将前面 MySQL 安装目录下的 bin 路径,配置到里面:
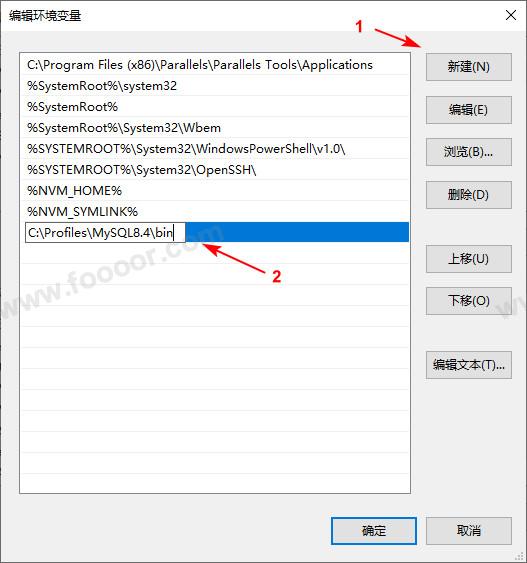
重新打开命令行,在命令行中输入 mysql -u root -p 使用 root 账号登录,输入密码后,就连接到 MySQL 服务了:
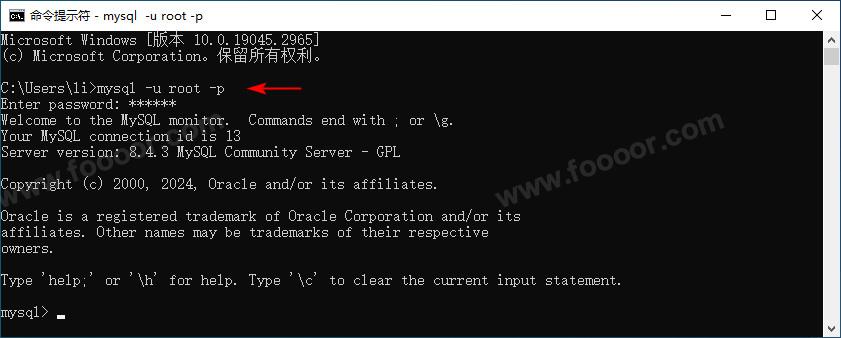
# 4 启动与停止
上面在安装的时候,指定的 MySQL 的服务名称为 MySQL84 。
Win键 + R ,打开运行窗口,输入 service.msc ,打开服务窗口,在服务中,可以找到 MySQL 的服务,可以看到正在运行。
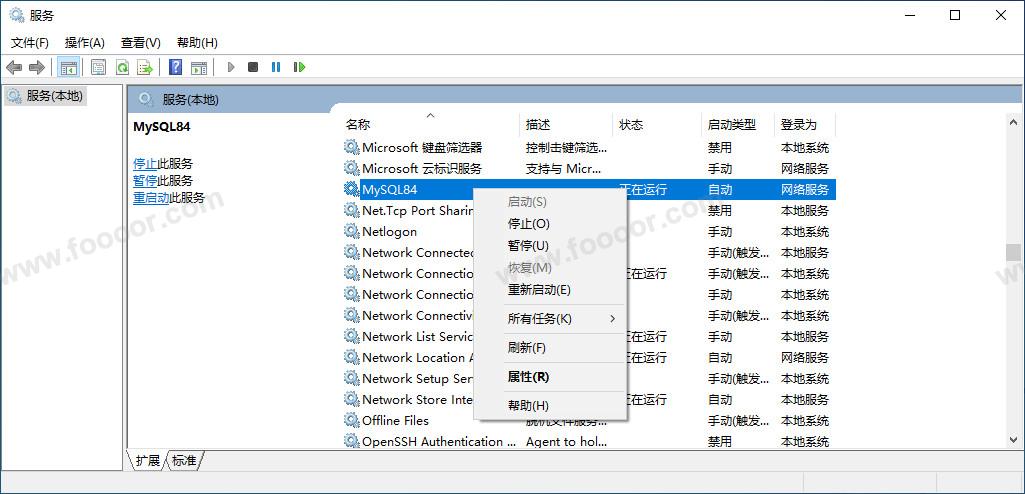
可以右键进行 停止 和 启动 MySQL 的服务。
也可以在命令行中,通过命令启动和停止 MySQL 服务,首先以管理员身份运行命令行提示符(右键命令行程序,找到属性 -> 以管理员身份运行):
# 停止MySQL服务
net start mysql84
# 启动MySQL服务
net stop mysql84
2
3
4
5
# 5 卸载
有时候安装出现问题,需要重新安装,这个时候就需要将已经安装的 MySQL 进行卸载。
首先停止 MySQL 服务。
可以使用控制面板中的
首先打开控制面板,开始 -> Windows系统 -> 控制面板,找到程序和功能:
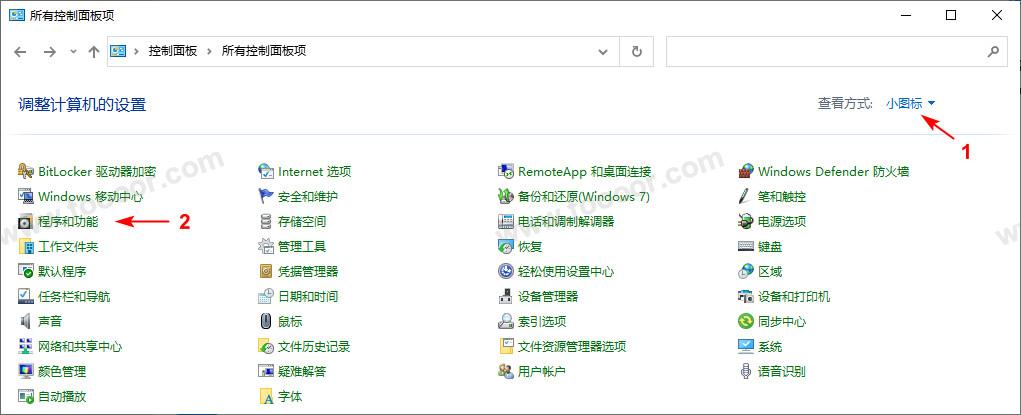
打开程序和功能,找到 MySQL 相关的,右键进行卸载即可:

- 找到 MySQL 安装路径下的文件和文件夹删除(如果还有文件夹和文件的话);
- 删除 MySQL 相关的环境变量配置;
低版本的 MySQL 卸载后,可能 MySQL 服务还存在,还需要删除注册表相关配置,这里就不演示了,可以百度一下。
# 2.2 Docker安装
详见 Docker 教程中的 常用容器部署-MySQL (opens new window) 。
在学习的时候,使用这种安装方式,可以说是非常的简单方便了。
# 2.3 客户端的使用
# 1 命令行终端
安装完数据库,会自带一个命令行终端,我们可以直接在安装数据库的机器上进行操作。
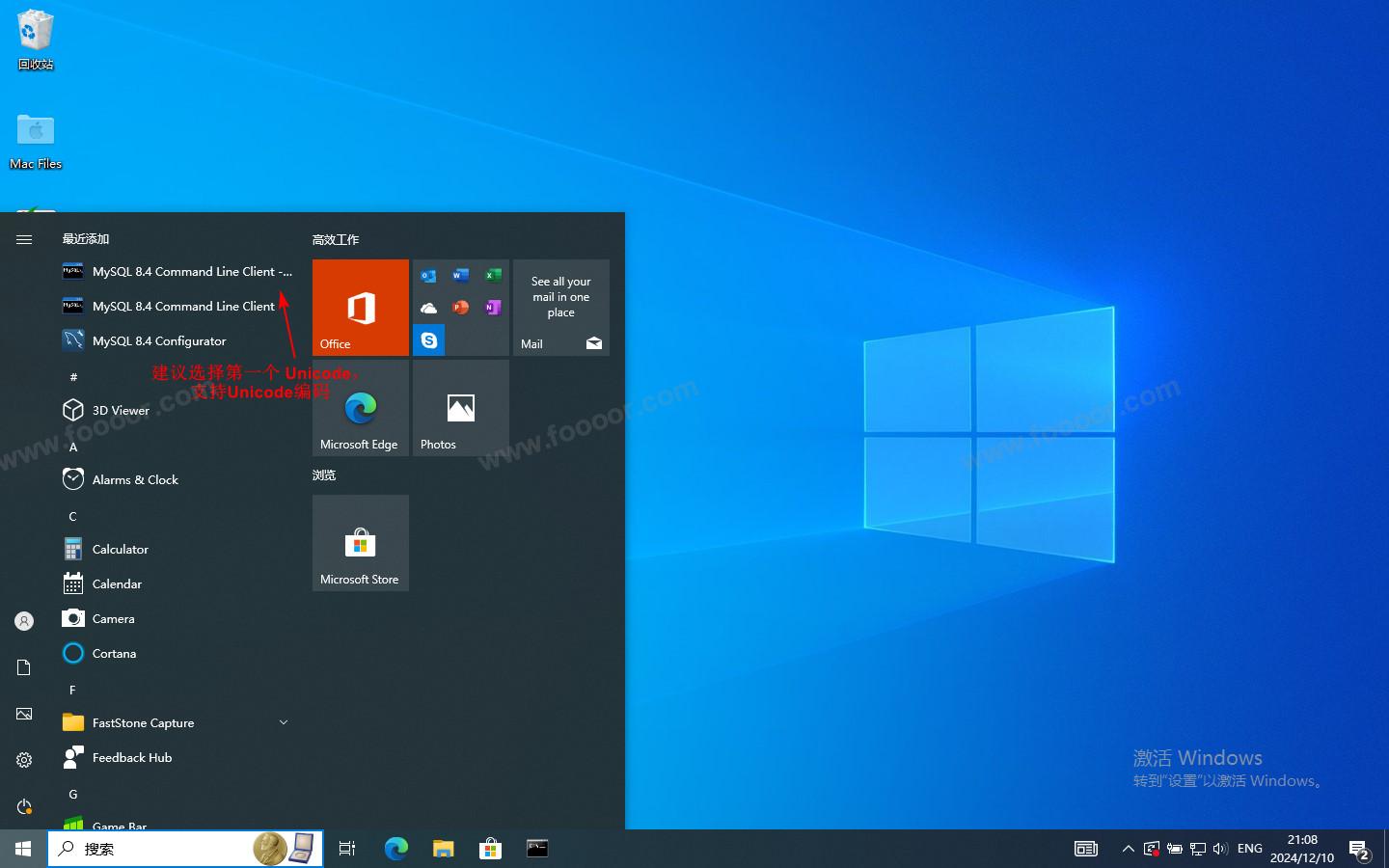
也可以像安装时候使用 Windows 自带的命令行工具,运行 mysql -u root -p 命令也可以。
首先使用命令连接到 DBMS:
# 连接到本地的MySQL服务端
mysql -u root -p 123456
# 连接到指定主机的MySQL服务
mysql -h 服务器主机地址 -u 用户名 -p 用户密码
# 举个栗子:
mysql -h localhost -u root -p 123456
2
3
4
5
6
7
8
然后可以使用命令查看有哪些数据库:
show databases; -- 注意;结尾
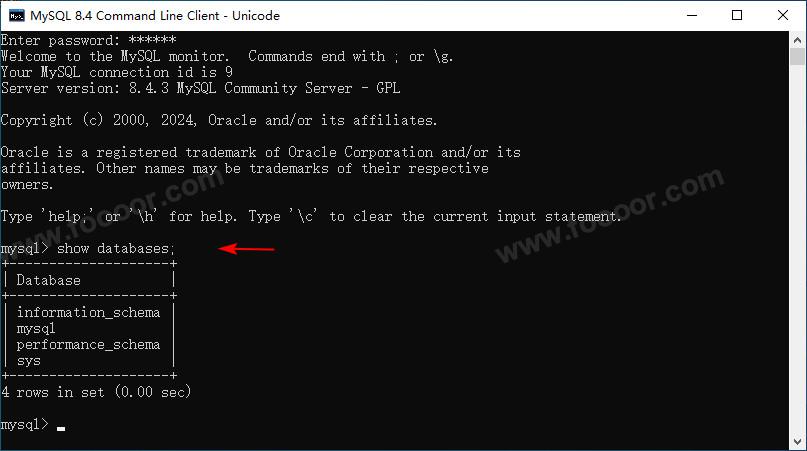
默认 MySQL 是自带几个数据库,是系统使用的数据库,不用管就行了。我们后面使用的话,会先创建自己的数据库。
学习 SQL,可以直接在这个命令行执行 SQL 命令,但更多还是使用客户端软件。
# 2 客户端软件
通过命令行执行 SQL,界面不美观,操作也不是很方便,所以一般我们都是通过数据库客户端软件来操作,例如 Navicat 、DBeaver 、MySQL Workbench、SQLyog 、DataGrip等等。
Navicat好用,但是收费;DBeaver有社区免费版本的,也有收费版本的;MySQL Workbench是 MySQL 官方出品的,免费的,在一开始安装 MySQL 的时候,选择安装Client Only或Full安装方式,都会安装MySQL Workbench;DataGrip是JetBrains全家桶之一,全家桶都收费,你懂的,也很好用。- 你甚至可以使用
Visual Studio Code,通过安装插件来连接数据库,在 VSCode 插件中搜索一下 database,会有很多的客户端插件。有收费也有免费的。
大家可以百度一下 MySQL客户端工具,市面上有很多好用的客户端工具,你们根据需要自己选择,操作都是大同小异的。
我这里就使用 DBeaver 社区版本了,官网地址:https://dbeaver.io/ ,直接去官网下载即可。
# 连接数据库
首先新建连接:
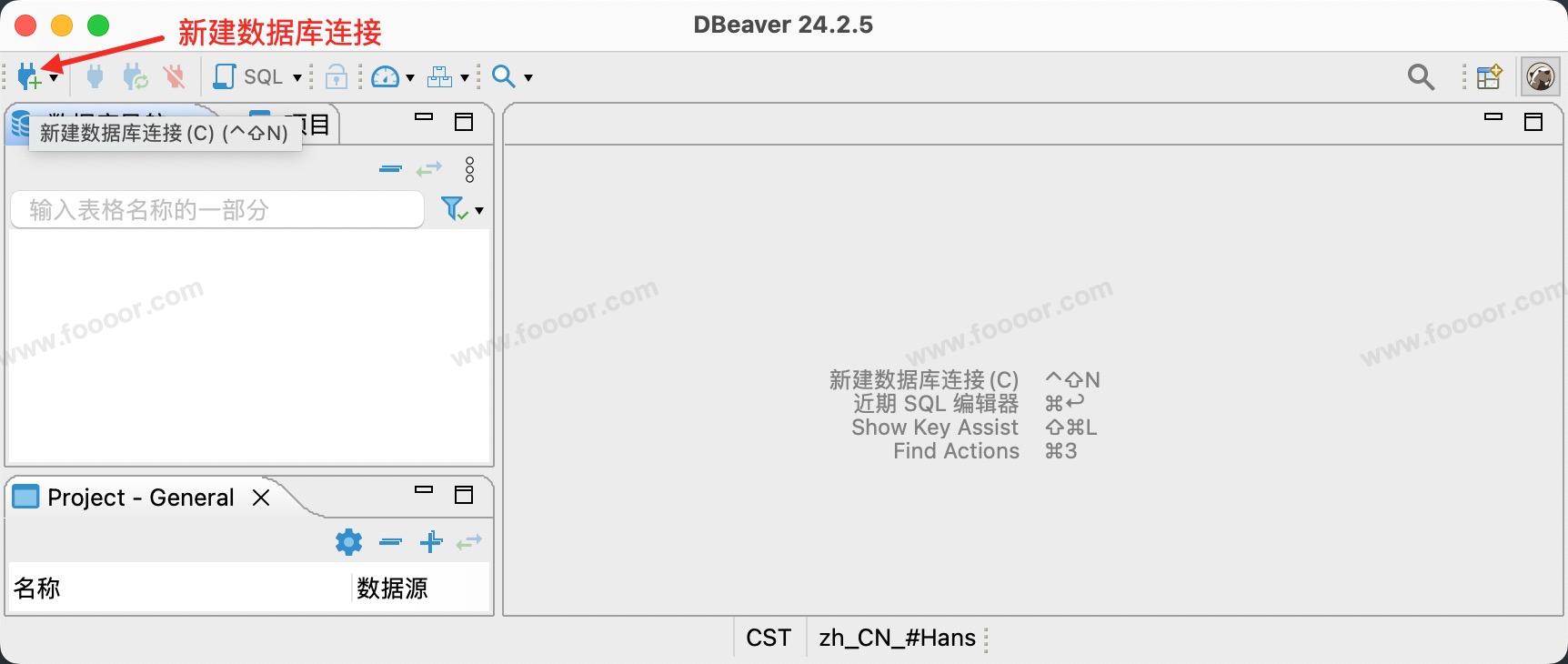
选择数据库类型:
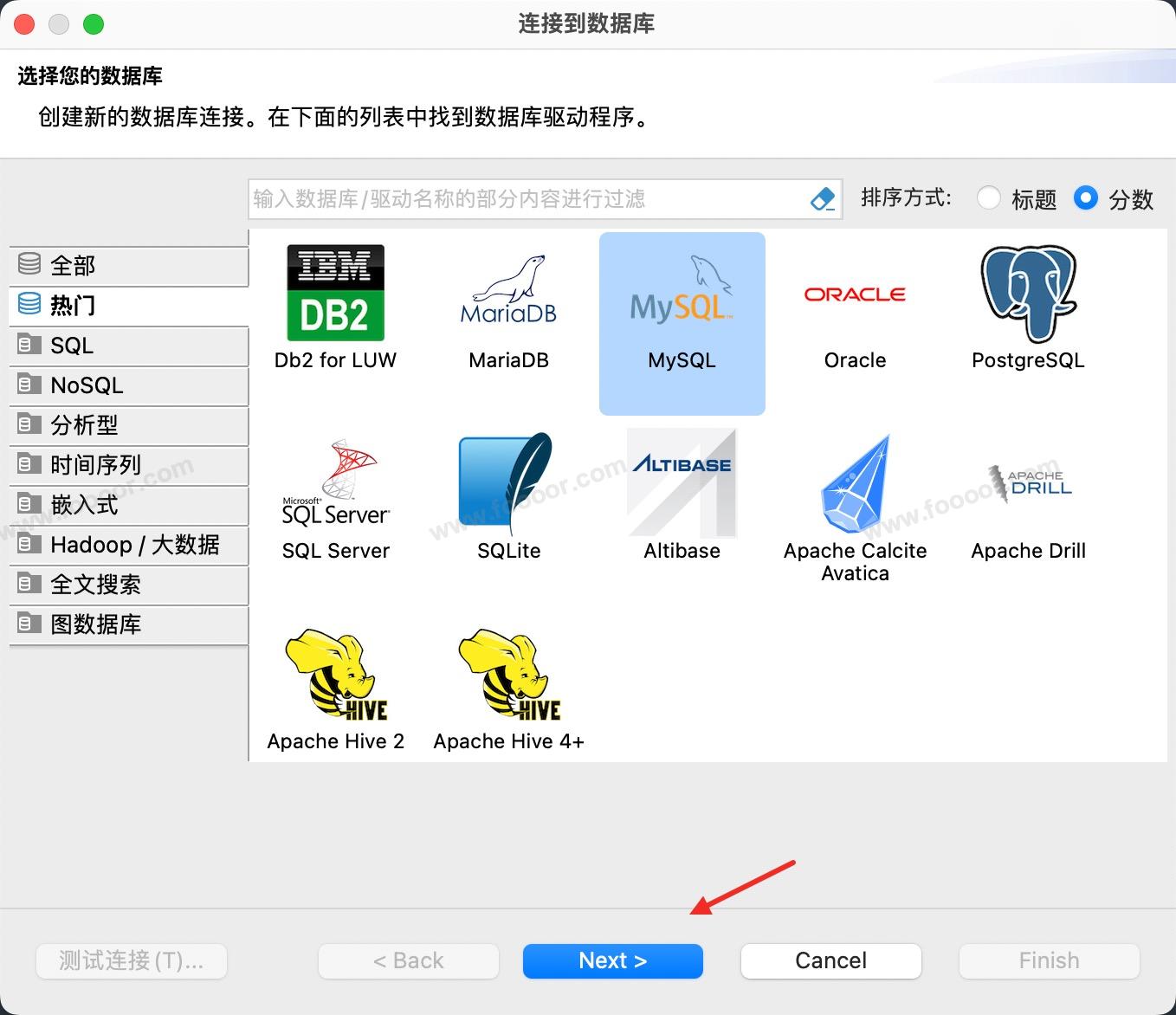
填写数据库地址、账号、密码、端口等信息:
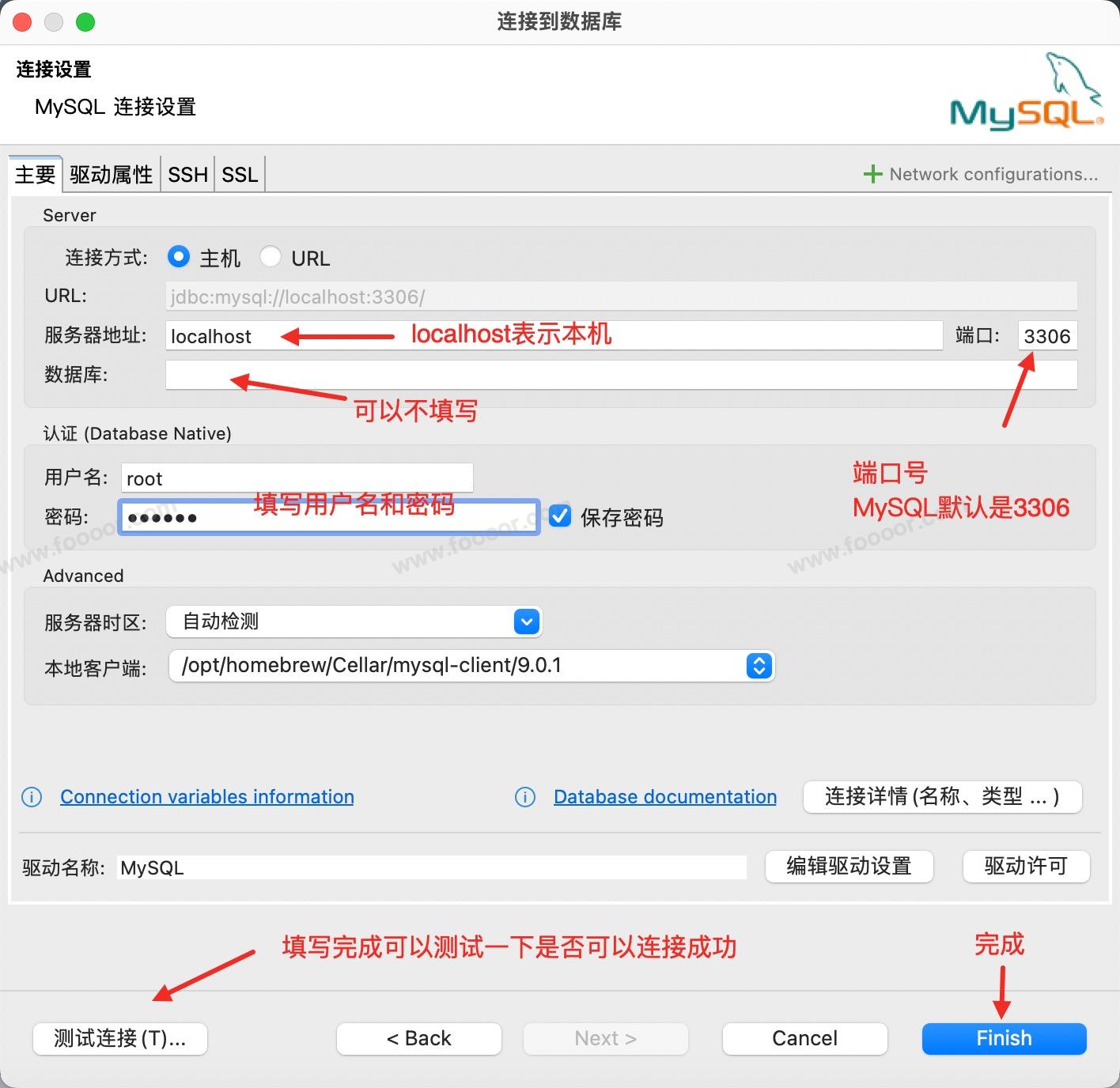
填写完成,可以先测试一下连接,是否能连接成功,各个软件大同小异,摸索一下即可。
连接成功以后,展开数据库节点,会显示当前已有的数据库:
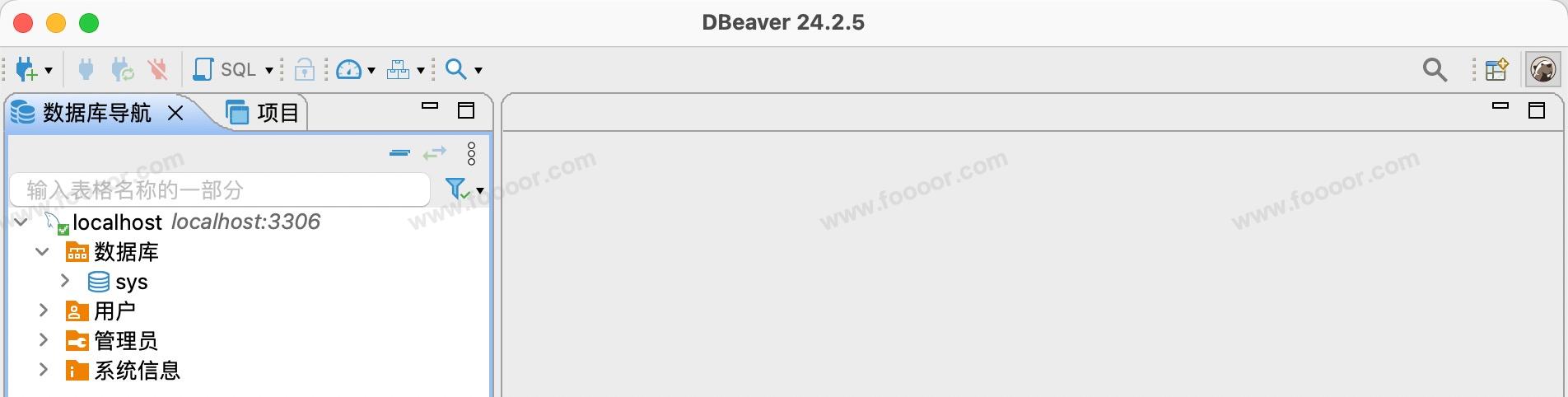
系统默认会有几个数据库,不用管它,后面我们新建自己的数据库。
← 01-SQL简介 03-SQL语法规则 →