# Flutter教程 - 4 组件
# 4.16 卡片组件 Card
Card 是一个常用的用于创建卡片式 UI 元素的组件。它提供了一种简单的方式来呈现带有阴影和圆角的矩形区域,通常用于展示一些相关的信息、内容或操作。它可以使信息的展示更有立体感。
举个栗子:
先看效果:
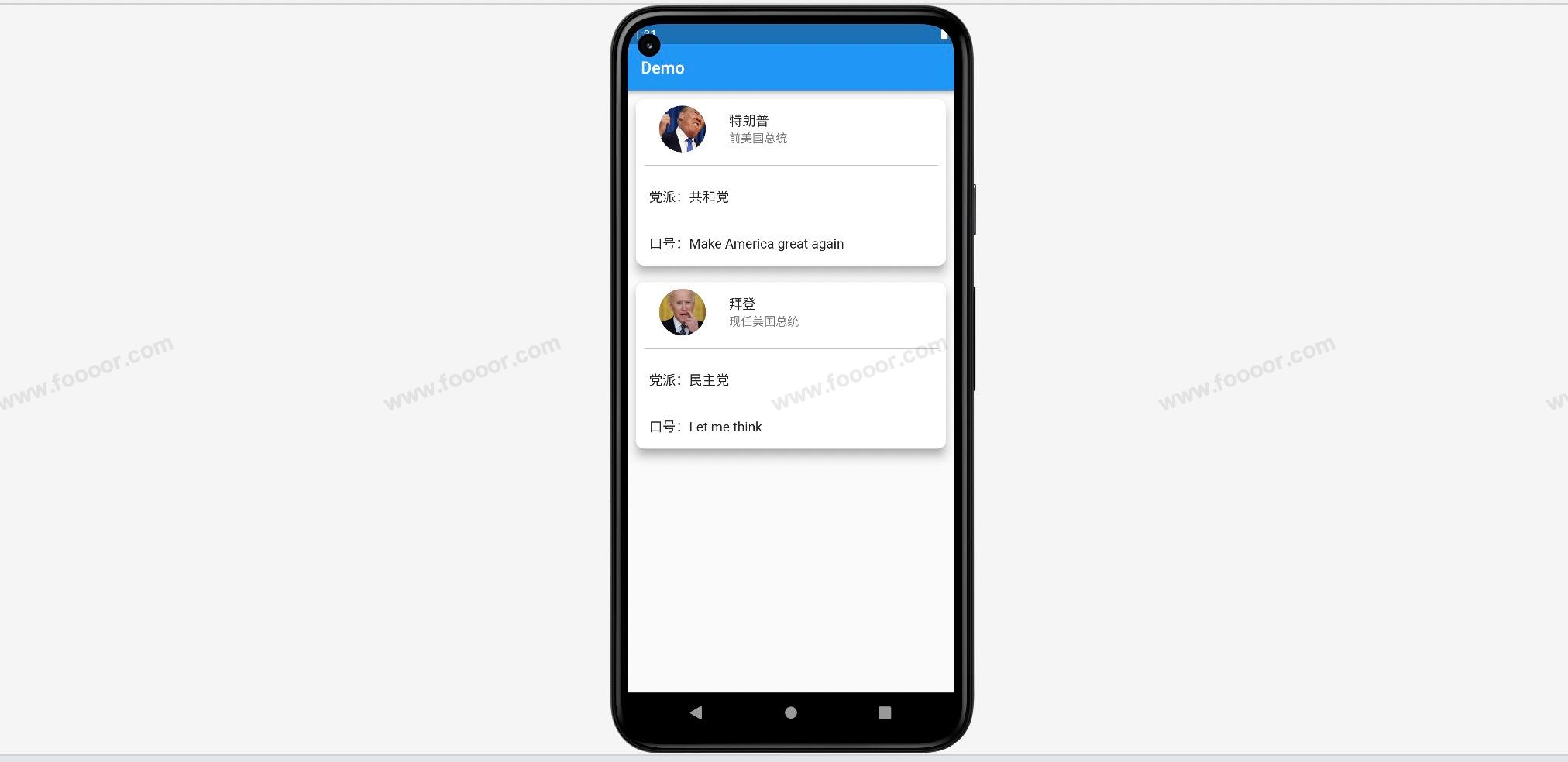
是不是很有效果。
看一下代码:
import 'package:flutter/material.dart';
void main() => runApp(const MyApp());
/// App根Widget
class MyApp extends StatelessWidget {
const MyApp({super.key});
Widget build(BuildContext context) {
return const MaterialApp(
debugShowCheckedModeBanner: false,
home: DemoPage(),
);
}
}
/// 页面
class DemoPage extends StatelessWidget {
const DemoPage({super.key});
Widget build(BuildContext context) {
return Scaffold(
appBar: AppBar(
title: const Text('Demo'),
),
// ------------------这里是在ListView中添加的Card组件----------------------
body: ListView(
children: [
// ------------------第一个Card------------------
Card(
margin: const EdgeInsets.all(10), // 设置卡片外边距
elevation: 10, // 设置卡片的阴影
shadowColor: Colors.grey, // 设置阴影的颜色,有默认值,可以不设置
shape: const RoundedRectangleBorder( // 设置卡片的圆角,想调整圆角弧度,可以设置
borderRadius: BorderRadius.all(Radius.circular(10))
),
// ------------------在Card中添加子组件,这里使用了一个列排序------------------
child: Column(
children: [
const ListTile(
leading: CircleAvatar(
radius: 40, // 设置圆形图片的半径
backgroundImage: NetworkImage(
"http://doubibiji.com/open-assets/img/telangpu.jpg" // 网络图片的地址
),
),
title: Text("特朗普"),
subtitle: Text("前美国总统"),
),
Divider(color: Colors.grey.shade400, indent: 10, endIndent: 10, thickness: 1),
const ListTile(
title: Text("党派:共和党", style: TextStyle(fontSize: 16),),
),
const ListTile(
title: Text("口号:Make America great again"),
)
],
),
),
// ------------------第二个Card------------------
Card(
margin: const EdgeInsets.all(10), // 设置卡片外边距
elevation: 10, // 设置卡片的阴影
shadowColor: Colors.grey, // 设置阴影的颜色,有默认值,可以不设置
shape: const RoundedRectangleBorder( // 设置卡片的圆角,想调整圆角弧度,可以设置
borderRadius: BorderRadius.all(Radius.circular(10))
),
child: Column(
children: [
const ListTile(
leading: CircleAvatar(
radius: 40, // 设置圆形图片的半径
backgroundImage: NetworkImage(
"http://doubibiji.com/open-assets/img/baideng.jpg" // 网络图片的地址
),
),
title: Text("拜登"),
subtitle: Text("现任美国总统"),
),
Divider(color: Colors.grey.shade400, indent: 10, endIndent: 10, thickness: 1),
const ListTile(
title: Text("党派:民主党", style: TextStyle(fontSize: 16),),
),
const ListTile(
title: Text("口号:Let me think"),
)
],
),
),
],
));
}
}
2
3
4
5
6
7
8
9
10
11
12
13
14
15
16
17
18
19
20
21
22
23
24
25
26
27
28
29
30
31
32
33
34
35
36
37
38
39
40
41
42
43
44
45
46
47
48
49
50
51
52
53
54
55
56
57
58
59
60
61
62
63
64
65
66
67
68
69
70
71
72
73
74
75
76
77
78
79
80
81
82
83
84
85
86
87
88
89
90
91
92
93
94
95
上面的代码是在 ListView 中添加了两个Card ,在实际的开发中,可以根据数据生成多个 Card 。
Card 的组件的使用也是很简单的,只需要设置指定的属性即可,然后在 Card 中添加子组件,上面是添加了 Column 组件,用于信息的布局。
再看一个例子:
当在Card中设置了一个图片组件时:
Card(
margin: const EdgeInsets.all(10), // 设置卡片外边距
elevation: 10, // 设置卡片的阴影
shadowColor: Colors.grey, // 设置阴影的颜色,有默认值,可以不设置
shape: const RoundedRectangleBorder( // 设置卡片的圆角,想调整圆角弧度,可以设置
borderRadius: BorderRadius.all(Radius.circular(30))),
child: Column(
children: [
Image.network(
height: 300,
width: double.infinity,
"http://doubibiji.com/open-assets/img/telangpu.jpg",
fit: BoxFit.cover),
const Text("8月1日,由于特朗普被指控颠覆了2020年的选举,特朗普被提起了第三项刑事诉讼。这是一个非常严重的罪名,并且将国会暴乱的责任推到了特朗普身上。")
],
),
)
2
3
4
5
6
7
8
9
10
11
12
13
14
15
16
17
显示效果:
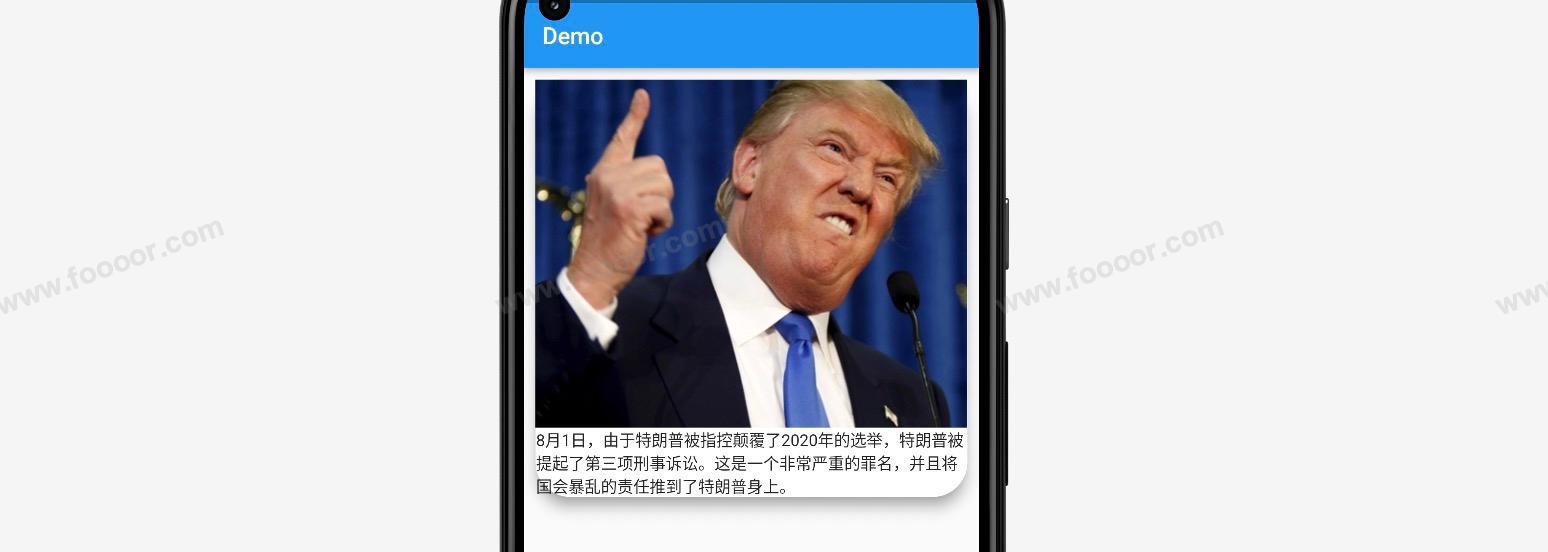
会发现上面的圆角没有起作用,下面的文字也从卡片溢出了。
这个时候,可以通过 clipBehavior 属性设置内容溢出后的剪切方式。
Card(
margin: const EdgeInsets.all(10),
elevation: 10,
shadowColor: Colors.grey,
shape: const RoundedRectangleBorder(
borderRadius: BorderRadius.all(Radius.circular(30))
),
clipBehavior: Clip.antiAliasWithSaveLayer, // 设置内容溢出后的裁剪方式
child: Column(
children: [
Image.network(
height: 300,
width: double.infinity,
"http://doubibiji.com/open-assets/img/telangpu.jpg",
fit: BoxFit.cover),
const Text("8月1日,由于特朗普被指控颠覆了2020年的选举,特朗普被提起了第三项刑事诉讼。这是一个非常严重的罪名,并且将国会暴乱的责任推到了特朗普身上。")
],
),
)
2
3
4
5
6
7
8
9
10
11
12
13
14
15
16
17
18
19
显示效果:
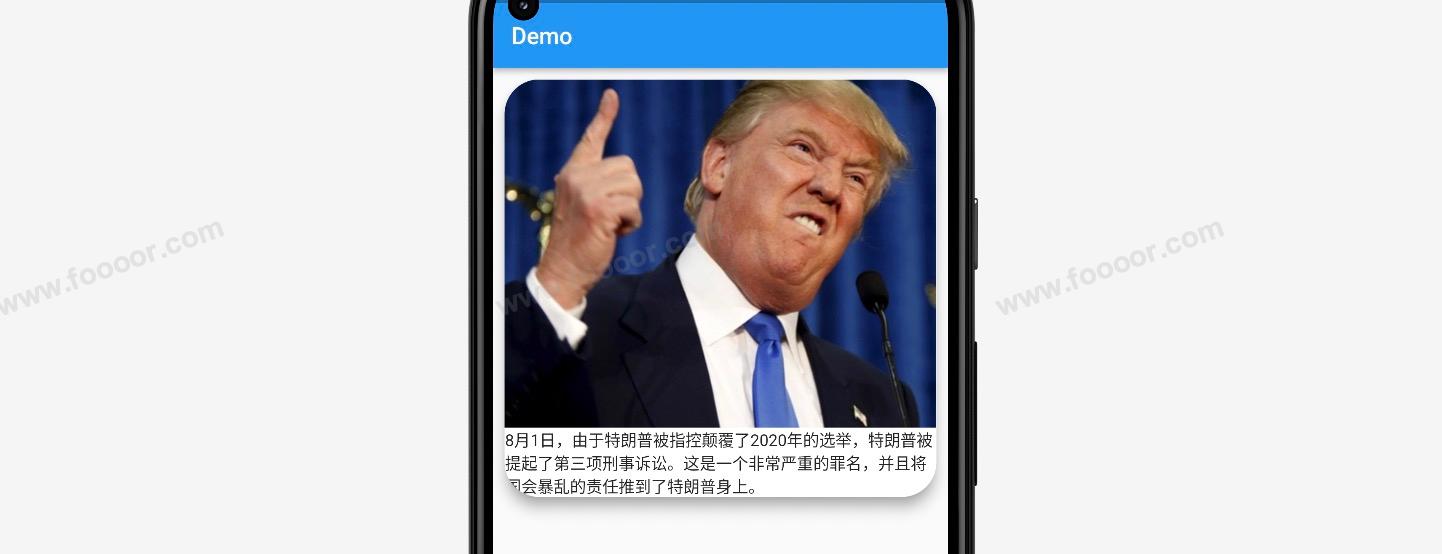
好多了。
再总结一下 Card 的属性:
| 属性 | 说明 |
|---|---|
| child | 子组件 |
| margin | 外边距 |
| elevation | 设置阴影值的深度 |
| shadowColor | 阴影的颜色,默认是灰色 |
| color | color |
| clipBehavior | 内容溢出的剪切方式。 Clip.none不剪切; Clip.hardEdge裁剪是硬边缘,会有锯齿 Clip.antiAlias裁剪边缘使用反锯齿效果,使得裁剪边界更加平滑。 Clip.antiAliasWithSaveLayer类似于 Clip.antiAlias,但是在对子组件进行裁剪之前会创建一个中间图层,这可以帮助减少不必要的图形绘制。这个模式的性能可能会稍微好一些。 |
| shape | 设置卡片的圆角。 shape: const RoundedRectangleBorder(borderRadius: BorderRadius.all(Radius.circular(10))), |
# 4.17 按钮组件
Flutter 中提供了很多内置的按钮组件,我们可以直接拿来使用就可以了,并可以根据自己的需要进行设置。
# 1 四种按钮
Flutter 中主要有四种:凸起按钮、文字按钮、边框按钮、图标按钮
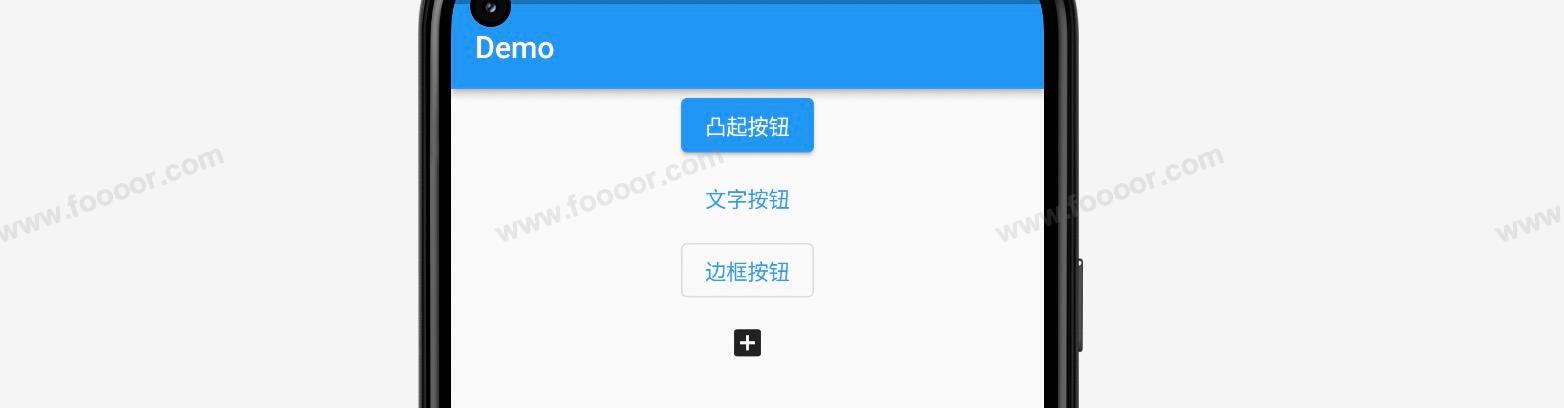
实现代码如下:
import 'package:flutter/material.dart';
void main() => runApp(const MyApp());
/// App根Widget
class MyApp extends StatelessWidget {
const MyApp({super.key});
Widget build(BuildContext context) {
return const MaterialApp(
debugShowCheckedModeBanner: false,
home: DemoPage(),
);
}
}
/// 页面
class DemoPage extends StatelessWidget {
const DemoPage({super.key});
Widget build(BuildContext context) {
return Scaffold(
appBar: AppBar(
title: const Text('Demo'),
),
// ------------------Card------------------
body: Align(
alignment: Alignment.center,
child: Column(
children: [
// ---------------凸起按钮-------------------
ElevatedButton(onPressed: () {}, child: const Text("凸起按钮")),
// ---------------文字按钮-------------------
TextButton(onPressed: () {}, child: const Text("文字按钮")),
// ---------------边框按钮-------------------
OutlinedButton(onPressed: () {}, child: const Text("边框按钮")),
// ---------------图标按钮-------------------
IconButton(onPressed: () {}, icon: const Icon(Icons.add_box))
],
)),
);
}
}
2
3
4
5
6
7
8
9
10
11
12
13
14
15
16
17
18
19
20
21
22
23
24
25
26
27
28
29
30
31
32
33
34
35
36
37
38
39
40
41
42
43
44
45
46
47
48
按钮都会带有一个 onPressed 回调函数,当点击按钮的时候会触发。如果不设置 onPressed 属性,按钮将是灰色的。
# 2 添加图标
除了图标按钮可以是图标,凸起按钮、文字按钮、边框按钮都可以添加图标,并设置图标的颜色。
效果如下:
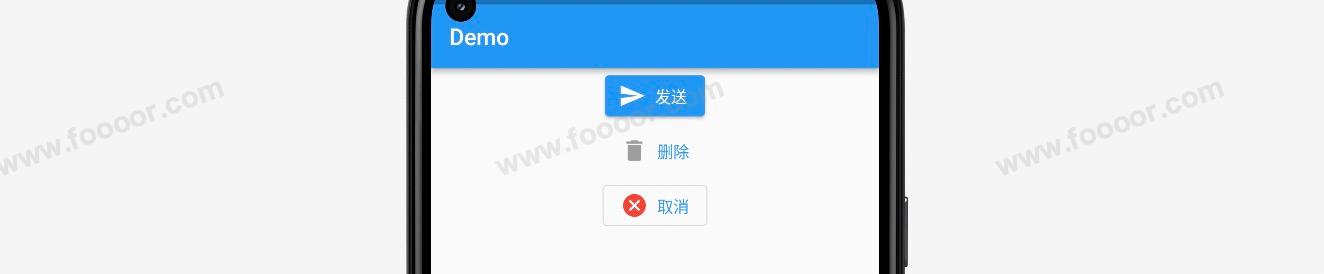
实现代码如下:
// ---------------凸起按钮-------------------
ElevatedButton.icon(
onPressed: () {},
icon: const Icon(Icons.send, color: Colors.white),
label: const Text("发送")
),
// ---------------文字按钮-------------------
TextButton.icon(
onPressed: () {},
icon: const Icon(Icons.delete, color: Colors.grey),
label: const Text("删除")
),
// ---------------边框按钮-------------------
OutlinedButton.icon(
onPressed: () {},
icon: const Icon(Icons.cancel, color: Colors.red),
label: const Text("取消")
)
2
3
4
5
6
7
8
9
10
11
12
13
14
15
16
17
18
19
20
# 3 修改颜色文字大小
除了添加图标,上面的几种按钮,还可以修改样式,达到不同的效果。
例如修改颜色、字体大小等。
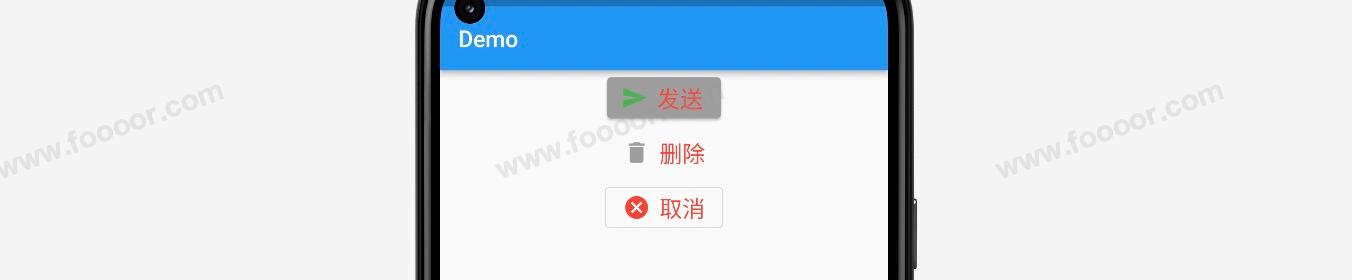
实现代码如下:
// ---------------凸起按钮-------------------
ElevatedButton.icon(
onPressed: () {},
icon: const Icon(Icons.send, color: Colors.green),
label: const Text("发送", style: TextStyle(color: Colors.red, fontSize: 20)), // 修改按钮字体颜色和大小
style: ButtonStyle(
backgroundColor: MaterialStateProperty.all(Colors.grey), // 修改按钮背景颜色
foregroundColor: MaterialStateProperty.all(Colors.black), // 修改文字颜色,会被字体颜色覆盖
),
),
// ---------------文字按钮-------------------
TextButton.icon(
onPressed: () {},
icon: const Icon(Icons.delete, color: Colors.grey),
label: const Text("删除", style: TextStyle(color: Colors.red, fontSize: 20)) // 修改按钮字体颜色和大小
),
// ---------------边框按钮-------------------
OutlinedButton.icon(
onPressed: () {},
icon: const Icon(Icons.cancel, color: Colors.red),
label: const Text("取消", style: TextStyle(color: Colors.red, fontSize: 20)) // 修改按钮字体颜色和大小
),
2
3
4
5
6
7
8
9
10
11
12
13
14
15
16
17
18
19
20
21
22
23
24
# 4 固定尺寸按钮大小
按钮中是没有属性修改大小的,如果想要修改按钮的大小,可以使用 Container 或 Sizedbox 包裹按钮,并设置 Container 或 Sizedbox 的大小,这样按钮会自适应外围容器的大小。
举个栗子:
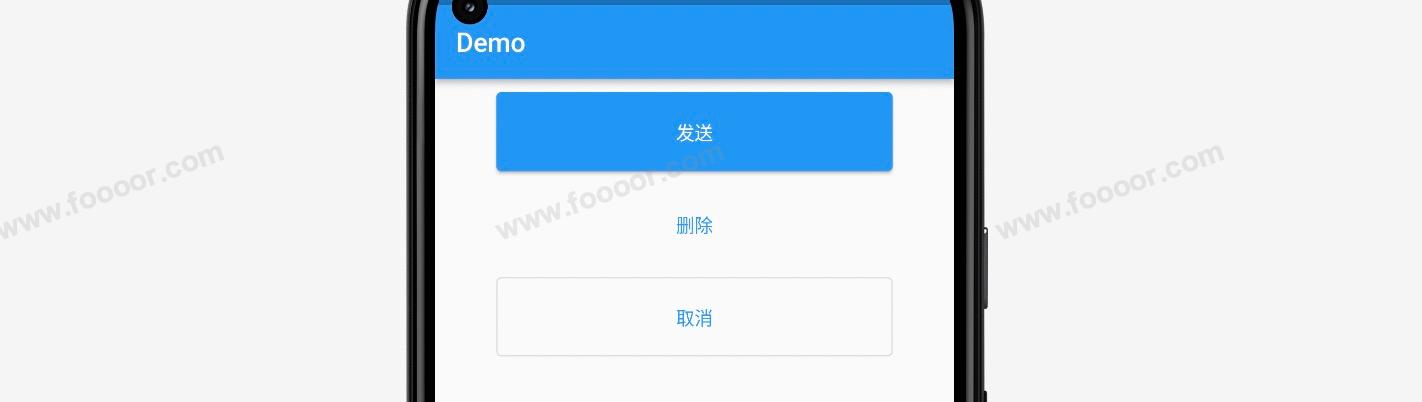
实现代码如下:
import 'package:flutter/material.dart';
void main() => runApp(const MyApp());
/// App根Widget
class MyApp extends StatelessWidget {
const MyApp({super.key});
Widget build(BuildContext context) {
return const MaterialApp(
debugShowCheckedModeBanner: false,
home: DemoPage(),
);
}
}
/// 页面
class DemoPage extends StatelessWidget {
const DemoPage({super.key});
Widget build(BuildContext context) {
return Scaffold(
appBar: AppBar(
title: const Text('Demo'),
),
// ------------------Card------------------
body: Align(
alignment: Alignment.center,
child: Column(
children: [
const SizedBox(height: 10),
SizedBox(
width: 300, // 可以修改按钮的大小
height: 60,
// ---------------凸起按钮-------------------
child: ElevatedButton(
onPressed: () {},
child: const Text("发送"),
),
),
const SizedBox(height: 10),
SizedBox(
width: 300, // 可以修改按钮的大小
height: 60,
// ---------------文字按钮-------------------
child: TextButton(
onPressed: () {},
child: const Text("删除")
),
),
const SizedBox(height: 10),
SizedBox(
width: 300, // 可以修改按钮的大小
height: 60,
// ---------------边框按钮-------------------
child: OutlinedButton(
onPressed: () {},
child: const Text("取消")
)
),
],
)),
);
}
}
2
3
4
5
6
7
8
9
10
11
12
13
14
15
16
17
18
19
20
21
22
23
24
25
26
27
28
29
30
31
32
33
34
35
36
37
38
39
40
41
42
43
44
45
46
47
48
49
50
51
52
53
54
55
56
57
58
59
60
61
62
63
64
65
66
67
68
69
70
71
72
# 5 自适应尺寸按钮大小
例如想设置一个宽度跟随屏幕宽度自适应的按钮。

我们可以使用 Expanded 组件来实现。
代码如下:
import 'package:flutter/material.dart';
void main() => runApp(const MyApp());
/// App根Widget
class MyApp extends StatelessWidget {
const MyApp({super.key});
Widget build(BuildContext context) {
return const MaterialApp(
debugShowCheckedModeBanner: false,
home: DemoPage(),
);
}
}
/// 页面
class DemoPage extends StatelessWidget {
const DemoPage({super.key});
Widget build(BuildContext context) {
return Scaffold(
appBar: AppBar(
title: const Text('Demo'),
),
// ------------------Card------------------
body: Align(
alignment: Alignment.topCenter,
child: Row(
children: [
// ---------------设置自适应尺寸按钮-------------------
Expanded(
child: Container(
height: 60,
margin: const EdgeInsets.all(20),
// ---------------凸起按钮-------------------
child: ElevatedButton(
onPressed: () {},
child: const Text("登录", style: TextStyle(fontSize: 20)), // 修改按钮字体颜色和大小
),
)),
],
)),
);
}
}
2
3
4
5
6
7
8
9
10
11
12
13
14
15
16
17
18
19
20
21
22
23
24
25
26
27
28
29
30
31
32
33
34
35
36
37
38
39
40
41
42
43
44
45
46
47
48
# 6 圆角和圆形按钮
通过 style 中的 shape 属性,可以设置按钮的圆角,虽然默认的按钮有一些圆角效果,我们还可以修改圆角效果,并通过圆角效果设置圆形的按钮。
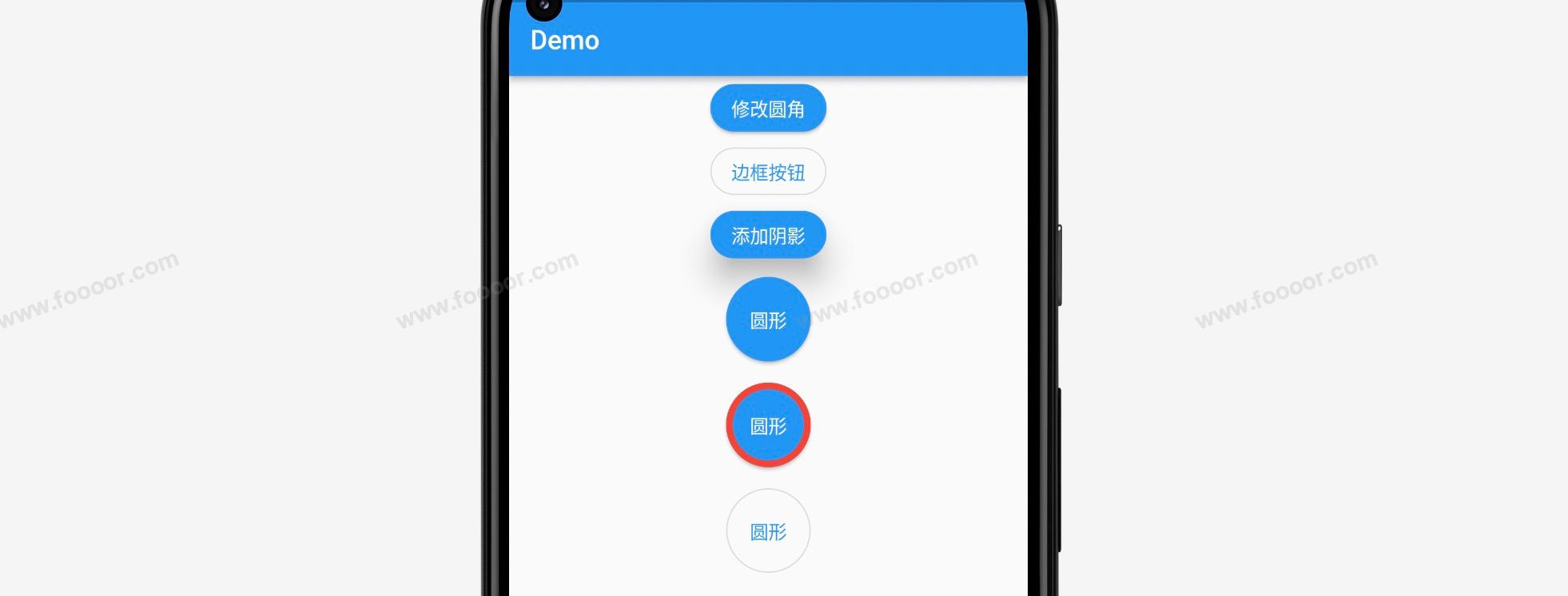
代码如下:
import 'package:flutter/material.dart';
void main() => runApp(const MyApp());
/// App根Widget
class MyApp extends StatelessWidget {
const MyApp({super.key});
Widget build(BuildContext context) {
return const MaterialApp(
debugShowCheckedModeBanner: false,
home: DemoPage(),
);
}
}
/// 页面
class DemoPage extends StatelessWidget {
const DemoPage({super.key});
Widget build(BuildContext context) {
return Scaffold(
appBar: AppBar(
title: const Text('Demo'),
),
// ------------------Card------------------
body: Align(
alignment: Alignment.center,
child: Column(
children: [
// ---------------修改圆角-------------------
ElevatedButton(
onPressed: () {},
style: ButtonStyle(
shape: MaterialStateProperty.all(
RoundedRectangleBorder( // 设置圆角
borderRadius: BorderRadius.circular(30)
)),
),
child: const Text("修改圆角"),
),
// ---------------边框按钮-------------------
OutlinedButton(onPressed: () {},
style: ButtonStyle(
shape: MaterialStateProperty.all(
RoundedRectangleBorder( // 设置圆角
borderRadius: BorderRadius.circular(30)
)),
),
child: const Text("边框按钮")),
// ---------------添加阴影-------------------
ElevatedButton(
onPressed: () {},
style: ButtonStyle(
elevation: MaterialStateProperty.all(20), // 添加阴影
shape: MaterialStateProperty.all(
RoundedRectangleBorder(
borderRadius: BorderRadius.circular(30)
)),
),
child: const Text("添加阴影"),
),
// ---------------圆形无边框按钮-------------------
SizedBox( // 为了调整按钮大小
height: 80,
child: ElevatedButton(
onPressed: () {},
style: ButtonStyle(
shape: MaterialStateProperty.all(
const CircleBorder( // 设置为原型按钮
side: BorderSide(
color: Color(0x00000000) // 按钮默认是有边框的,这里设置为透明边框
)
)),
),
child: const Text("圆形"),
),
),
// ---------------圆形带边框-------------------
SizedBox( // 为了调整按钮大小
height: 80,
child: ElevatedButton(
onPressed: () {},
style: ButtonStyle(
shape: MaterialStateProperty.all(
const CircleBorder(
side: BorderSide(
width: 5, // 设置边框的宽度
color: Colors.red // 设置边框的颜色
)
)),
),
child: const Text("圆形"),
),
),
// ---------------圆形边框按钮-------------------
SizedBox( // 为了调整按钮大小
height: 80,
child: OutlinedButton(onPressed: () {},
style: ButtonStyle(
shape: MaterialStateProperty.all(
const CircleBorder(
side: BorderSide() // 在这里面设置边框的宽度和颜色是无效的
)),
),
child: const Text("圆形")),
),
],
)),
);
}
}
2
3
4
5
6
7
8
9
10
11
12
13
14
15
16
17
18
19
20
21
22
23
24
25
26
27
28
29
30
31
32
33
34
35
36
37
38
39
40
41
42
43
44
45
46
47
48
49
50
51
52
53
54
55
56
57
58
59
60
61
62
63
64
65
66
67
68
69
70
71
72
73
74
75
76
77
78
79
80
81
82
83
84
85
86
87
88
89
90
91
92
93
94
95
96
97
98
99
100
101
102
103
104
105
106
107
108
109
110
111
112
113
114
115
116
117
118
119
120
121
设置圆形按钮的时候,默认是有边框的,如果要设置无边框的,可以将边框设置为透明的颜色。
对于边框按钮,通过 BorderSide 中的属性来设置边框的宽度和颜色是无效的。
# 7 修改边框按钮的边框
下面颜色一下修改边框按钮的边框宽度和颜色。
效果如下:

代码如下:
OutlinedButton(
onPressed: () {},
style: ButtonStyle(
foregroundColor: MaterialStateProperty.all(Colors.black), // 修改文字的颜色
side: MaterialStateProperty.all(
const BorderSide(width: 2, color: Colors.blue)), // 修改边框宽度和颜色
),
child: const Text("圆形")
)
2
3
4
5
6
7
8
9
# 4.18 容器组件Wrap
Wrap 是一个用于流式布局的组件,它可以将一系列子组件在水平或垂直方向上自动换行排列,适用于需要根据可用空间动态调整布局的情况。Wrap 可以在超出容器边界时自动将子组件放置到下一行或下一列,以适应不同尺寸的屏幕或容器。
我们之前学习了 Row 和 Column 组件,但是 Row 组件中的元素装不下不会换到下一行,但是 Wrap 组件可以。
举个栗子:
在下面的样例中,我们在Wrap 组件中添加了很多的边框按钮,按钮从上到下一行一行排列,当一行排不下时,会换一行继续排列。
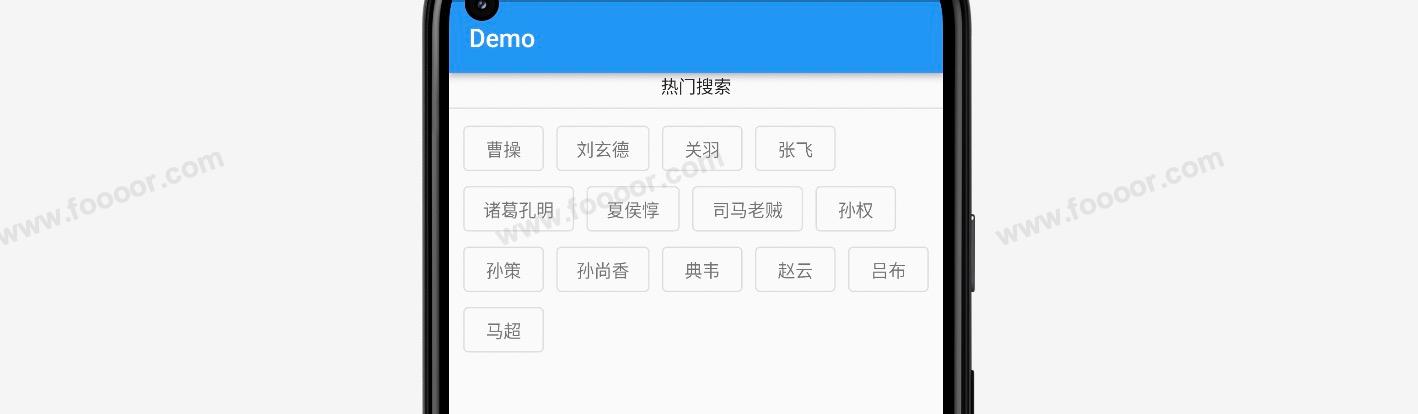
实现代码:
import 'package:flutter/material.dart';
void main() => runApp(const MyApp());
/// App根Widget
class MyApp extends StatelessWidget {
const MyApp({super.key});
Widget build(BuildContext context) {
return const MaterialApp(
debugShowCheckedModeBanner: false,
home: DemoPage(),
);
}
}
/// 页面
class DemoPage extends StatelessWidget {
const DemoPage({super.key});
Widget build(BuildContext context) {
return Scaffold(
appBar: AppBar(
title: const Text('Demo'),
),
body: Column(crossAxisAlignment: CrossAxisAlignment.center, children: [
const Text("热门搜索"),
const Divider(color: Colors.grey),
// --------------- Wrap的使用 -------------------
Wrap(
spacing: 10, // 子组件之间的间距
runSpacing: 0, // 行之间的间距
children: [
OutlinedButton(onPressed: () {}, child: const Text("曹操", style: TextStyle(color: Colors.black54))),
OutlinedButton(onPressed: () {}, child: const Text("刘玄德", style: TextStyle(color: Colors.black54))),
OutlinedButton(onPressed: () {}, child: const Text("关羽", style: TextStyle(color: Colors.black54))),
OutlinedButton(onPressed: () {}, child: const Text("张飞", style: TextStyle(color: Colors.black54))),
OutlinedButton(onPressed: () {}, child: const Text("诸葛孔明", style: TextStyle(color: Colors.black54))),
OutlinedButton(onPressed: () {}, child: const Text("夏侯惇", style: TextStyle(color: Colors.black54))),
OutlinedButton(onPressed: () {}, child: const Text("司马老贼", style: TextStyle(color: Colors.black54))),
OutlinedButton(onPressed: () {}, child: const Text("孙权", style: TextStyle(color: Colors.black54))),
OutlinedButton(onPressed: () {}, child: const Text("孙策", style: TextStyle(color: Colors.black54))),
OutlinedButton(onPressed: () {}, child: const Text("孙尚香", style: TextStyle(color: Colors.black54))),
OutlinedButton(onPressed: () {}, child: const Text("典韦", style: TextStyle(color: Colors.black54))),
OutlinedButton(onPressed: () {}, child: const Text("赵云", style: TextStyle(color: Colors.black54))),
OutlinedButton(onPressed: () {}, child: const Text("吕布", style: TextStyle(color: Colors.black54))),
OutlinedButton(onPressed: () {}, child: const Text("马超", style: TextStyle(color: Colors.black54))),
],
),
]),
);
}
}
2
3
4
5
6
7
8
9
10
11
12
13
14
15
16
17
18
19
20
21
22
23
24
25
26
27
28
29
30
31
32
33
34
35
36
37
38
39
40
41
42
43
44
45
46
47
48
49
50
51
52
53
54
55
在上面的代码中,还使用了 spacing 属性来控制各个元素之间的间距,使用 runSpacing 属性控制行之间的间距。
还可以使用 alignment 子组件的对齐方式,例如设置居中对齐:
Wrap(
alignment: WrapAlignment.center, // 控制子组件的对齐方式
spacing: 10, // 子组件之间的间距
runSpacing: 0, // 行之间的间距
children: [
// ...
],
)
2
3
4
5
6
7
8
显示效果:
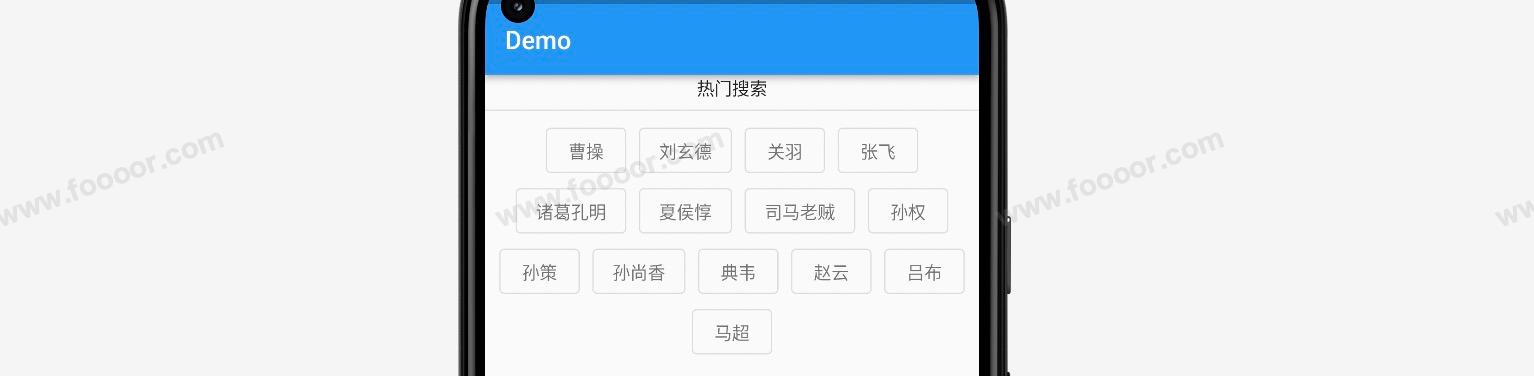
使用 direction 可以控制流式布局的主轴方向,上面使用的是水平方向,还可以是垂直方向。还可以使用 textDirection 控制按钮的排列顺序,上面按钮是从左到右排列,也可以从右到左排列(曹操排到最右边,从右边开始排列),和水平靠右对齐是不一样的。用的比较少,就不一一介绍了。